Microsoft Office 2021 のライセンス認証を確認する方法
Office 2021 の ライセンス認証 が完了済みかを確認する方法を説明します。
Office 2021では、Excel、Wordなどのアプリの画面から、ライセンス認証が完了済みかを確認することができます。
ここでは、パソコンにOffice 2021を使用する際に、ライセンス認証を行う手順を案内します。
目次
Microsoft ライセンス認証とは
ライセンス認証はお使いのOffice製品に割り当てられたプロダクトキーを、お使いのMicrosoftアカウントと関連付けることです。ライセンス認証を行うことで、Office製品を使用することができるようになります。
Office ライセンス認証 2021では、インストール完了していれば、インターネットに接続されていると自動的にライセンス認証が行われます。ライセンス認証が完了済みかは、アプリの画面から確認することができます。
※ ライセンス認証が未完了の場合、ライセンス認証を行うには、パソコンがインターネットに接続されている必要があります。
Office ライセンス認証 が完了済みか確認する方法
Office 2021 ラインセス認証するには、 Word 2021、Outlook 2021、PowerPoint 2021などアプリを起動します。
リボンから「ファイル」タブをクリックします。
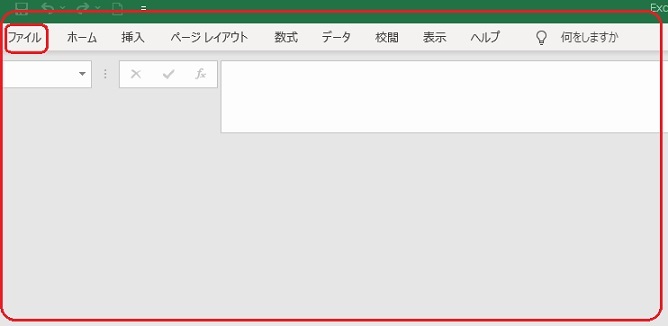
画面左側から「アカウント」をクリックします。
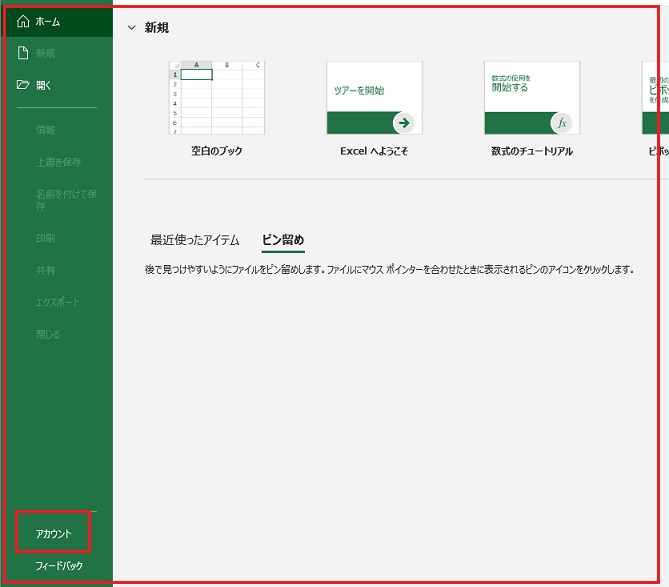
画面右側の「製品情報」欄に表示されている内容を確認します。
ライセンス認証 が完了済みの場合
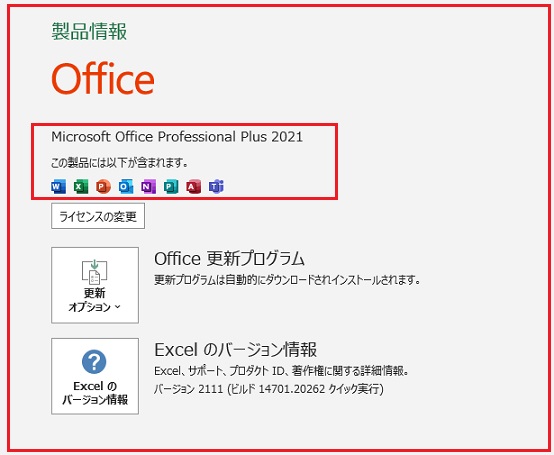
「ライセンス認証された製品」と表示されます。
ライセンス認証が未完了の場合
「ライセンス認証が必要です」や「表示のみ(ライセンスなし)」などのメッセージが表示されます。
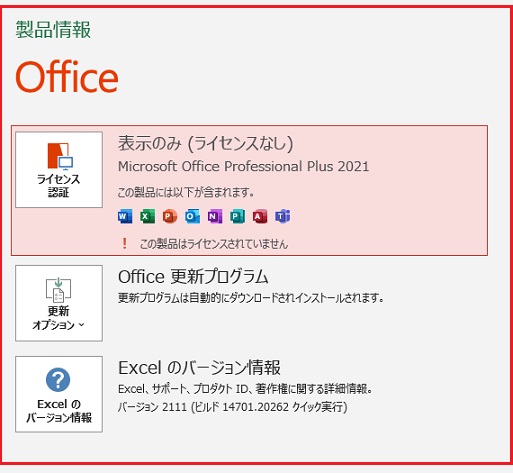
以上でラインセス認証が確認方法。
※ ライセンス認証が未完了の場合、30日以内にライセンス認証を行わないと機能制限モードとなり、新規ファイルの作成や更新、保存などができなくなります。この場合、続けて「 ライセンス認証を行う方法」を確認してライセンス認証を行ってください。
Office ライセンス認証する手順
サインインしてOfficeを設定する画面の下部にある「サインイン」、「Office ライセンス認証」の順に選択します。次の手順でOffice ライセンス認証します。
サインインをクリックします。
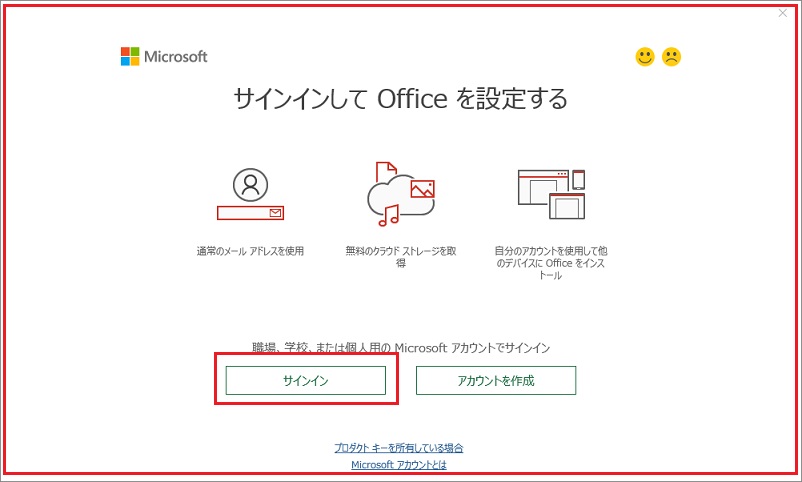
Office に関連付けられたメール アドレスとパスワードを入力し、[次へ] をクリックします。
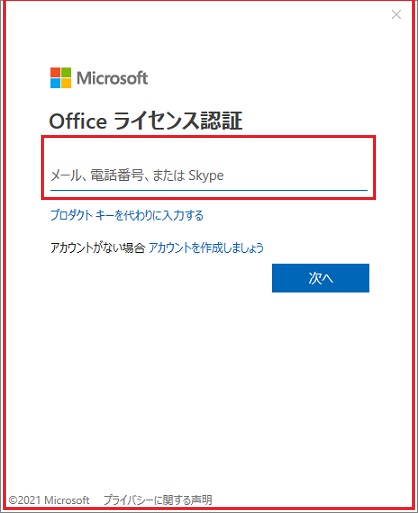
「 Office が更新されました」というメッセージが表示されたら、「閉じる」をクリックし、 Office アプリを再起動してください。
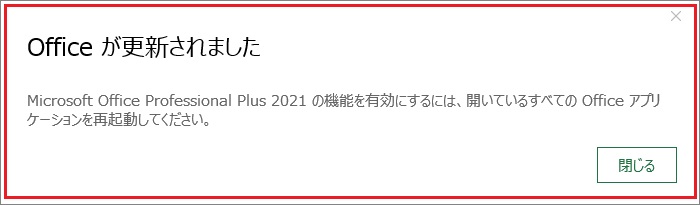
以上でOffice ライセンス認証完了です。
Excel、Word などを起動して「 ライセンス認証 が完了済みか確認する方法」の操作を行い、ライセンス認証が完了していることを確認してください。





