Microsoft Excel 2021 で開発タブを表示する方法
Excelのメニューで開発タブが設定されてない場合、開発タブ表示される方法を分からない方いいでしょうね。
この記事は、Microsoft Excel 2021で開発タブを表示される方法を解説します。
開発タブを追加したい場合、参考にしてください。
Excelで開発タブを表示される手順
Excelアプリを開いて、「ファイル」、[オプション]、[リボンのユーザー設定]、「開発」の順に選択します。次の手順で開発タブを表示されます。
Excelを起動
アプリを開いて、「ファイル」タブをクリックする
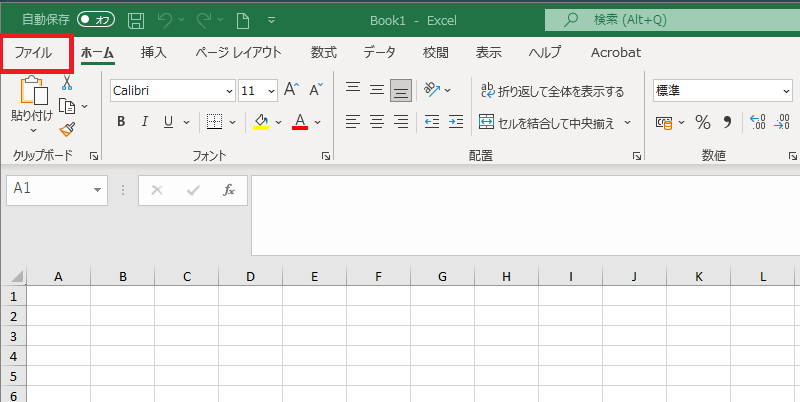
オプションの画面
オプションのタブをクリックします。
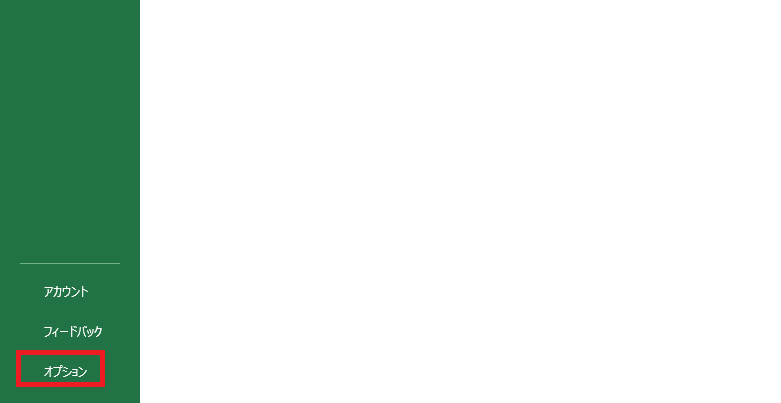
開発のチェックをいれる
①「リボンのユーザー設定」をクリックします。②「開発」にチェックを入れる。③OKをクリックし完了。
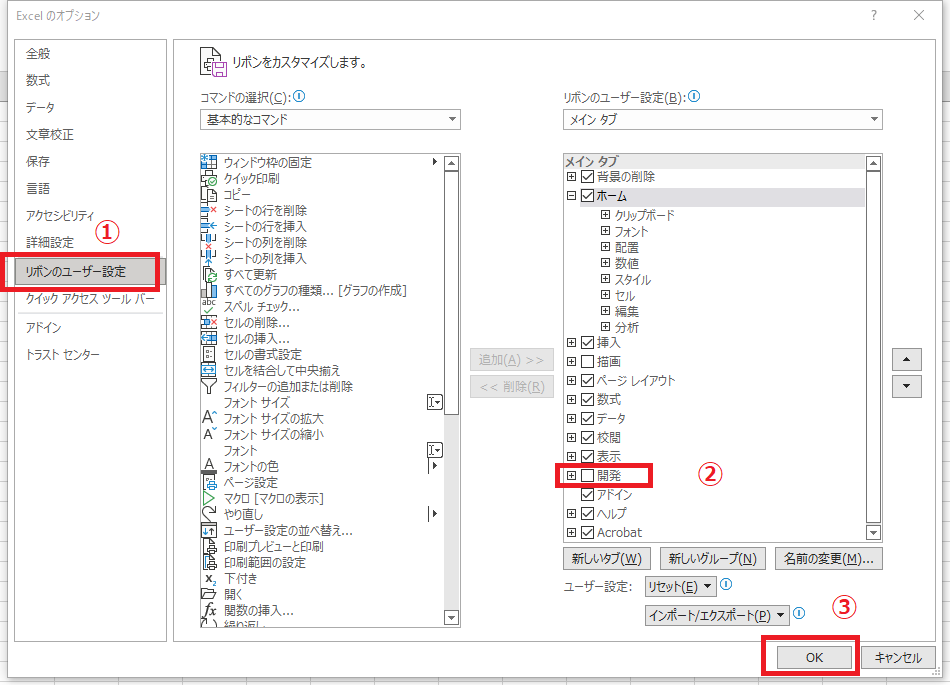
開発タブの表示
Excelのホームに戻ると開発タブが表示されました。
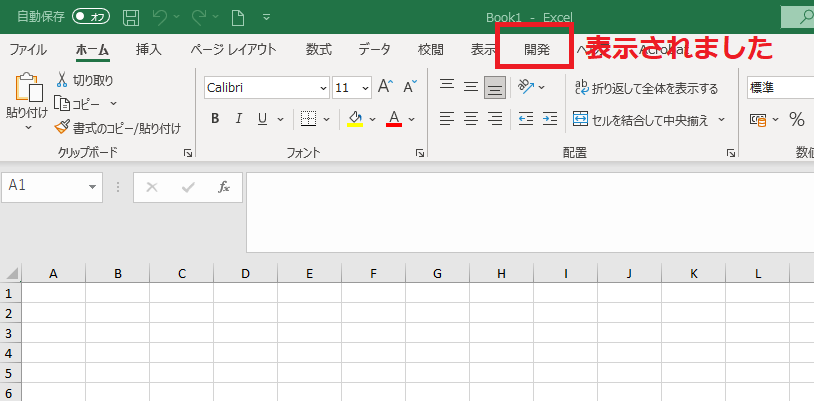
Excel(エクセル)2021のおすすめ商品
Microsoft Office 2021 Pro plus(永続版 )ダウンロード版|Windows/10/11|1台|





