Microsoft Wordで入れた図を画像として保存する方法
Wordで作成した図を画像データしたい場合、画像として保存する方法を分からない方いるでしょうね。
この記事では、Microsoft Wordで入れた図を画像として保存する方法ついて解説します。
ちなみにWordを画像として保存したい方は、参考にしてください。
画像として保存する手順
Wordを開いて、[取り出したい画像]、[図として保存]、[ファイル名]、[ファイルの種類]、[JPEG、PNG]の 順に選択します。次の手順で画像として保存します。
画像を選択する
取り出したい画像を選択し、右クリックして表示されるリストから「図として保存」を選択する
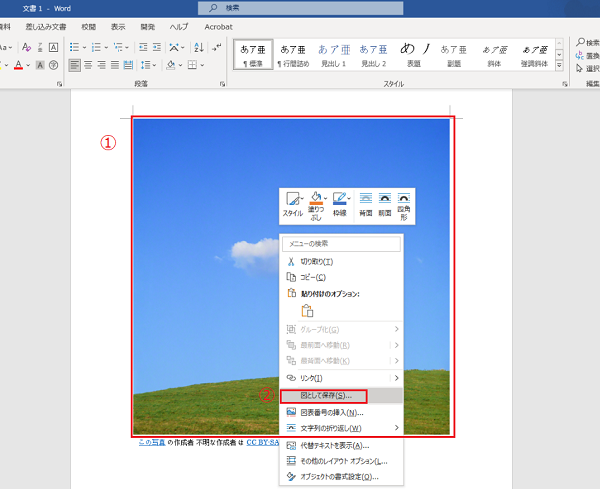
ファイルの種類
①ファイル名をいれる、②ファイルの種類からJPEGまたはPNGを選択する、
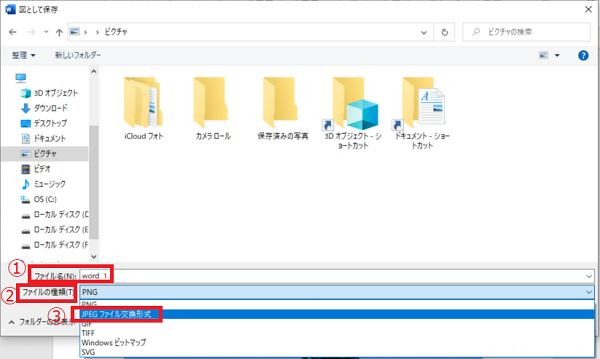
画像として保存完了。
最後に保存をクリックすると、完了。
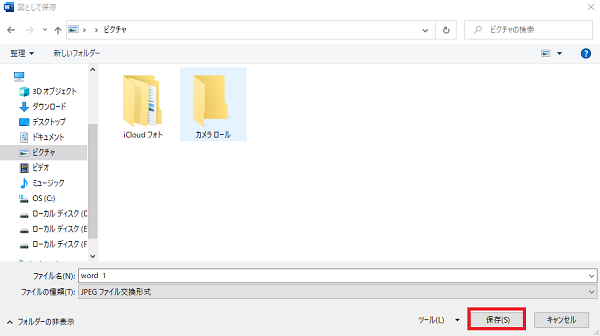
Wordで入れた図を画像として保存されたを確認する
保存場所から保存された画像を確認しました。
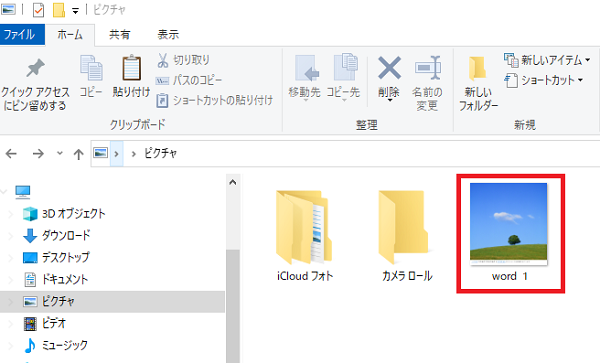
まとめ
ここまで、Wordで入れた図を画像として保存する方法について紹介しました。
画像として保存する方法をしたい場合、参考にしてください。





