PowerPoint for iPhoneで画像を挿入する方法
iPhone(スマホ)で PowerPoint for資料に 画像を挿入したい、画像を挿入するを分からない方がいいでしょう。
この記事では、PowerPoint for iPhoneで画像を挿入する方法をを解説します。
画像を挿入する設定したい場合、最後まで読んでください。
目次
[画像のアイコン] から画像を挿入手順
PowerPoint for iPhoneを開いて、画面下部の[画像の挿入]、[挿入したい画像を選択]の順に選択します。
次の手順で画像の挿入します。
PowerPoint を起動
画面下部の[画像の挿入]を選択する
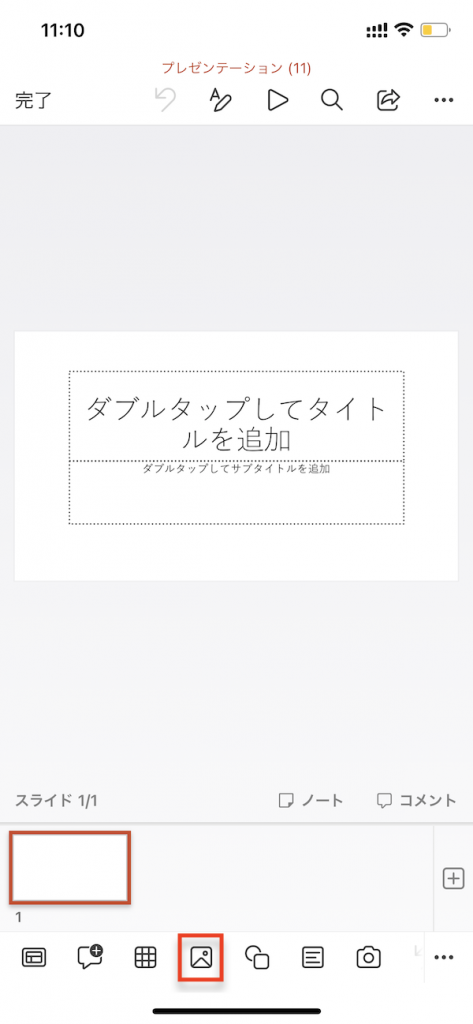
画像を選択する
挿入したい画像(写真)を選択する
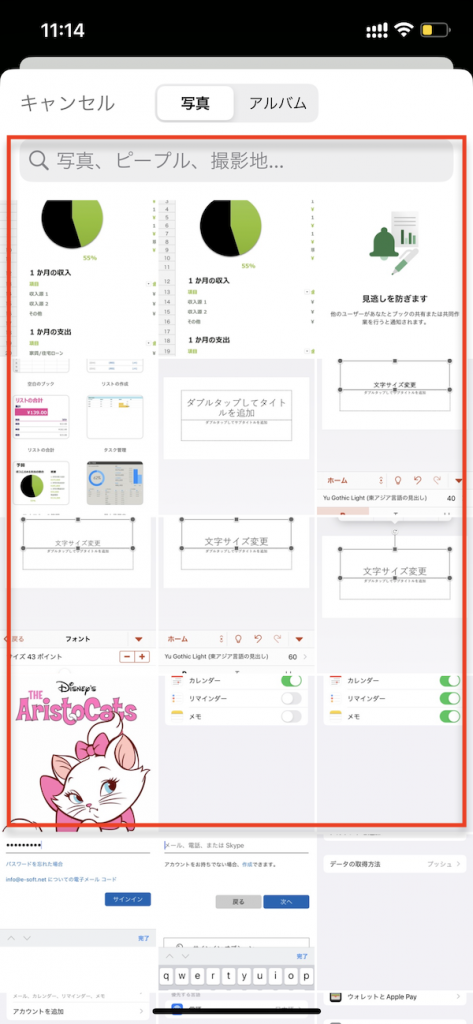
挿入完了
画像が挿入されました。
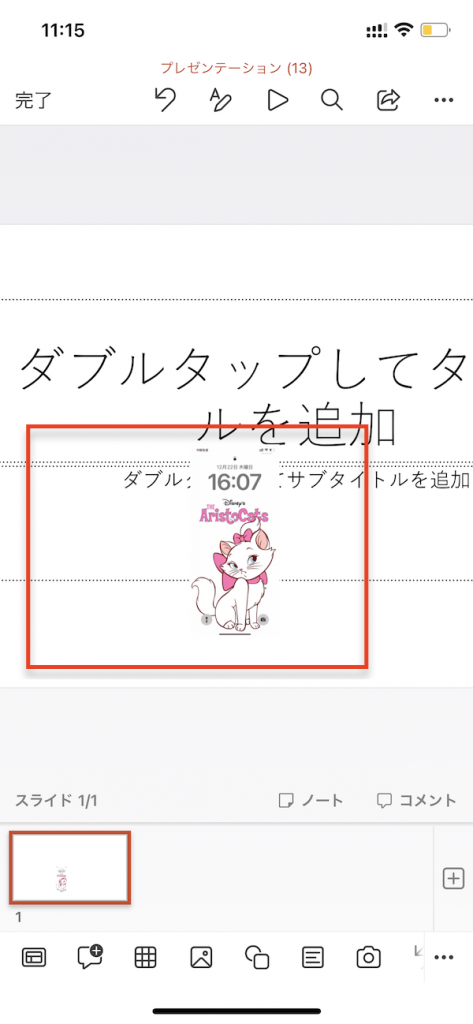
PowerPoint for iPhoneの[Aと鉛筆のアイコン]から画像を挿入
以下は、PowerPoint for iPhoneの[Aと鉛筆のアイコン]から画像を挿入方法です。
Aと鉛筆を選択
【Aと鉛筆のアイコン】を選択する
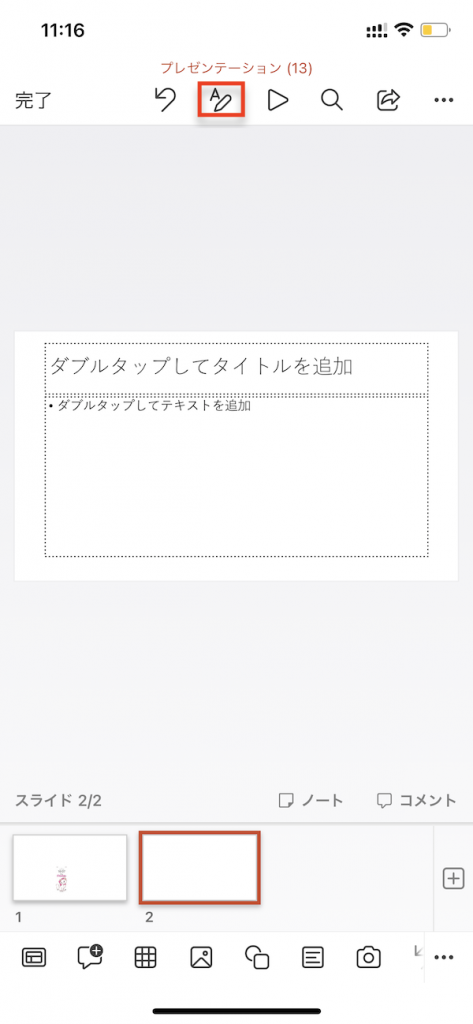
ホームの画面
ホームのメニューから挿入をクリックする
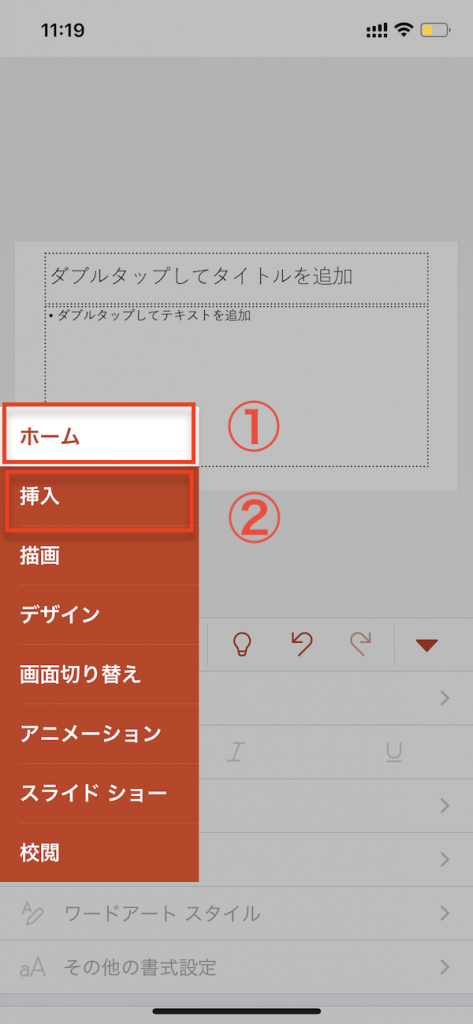
挿入の画面
挿入のメニューから写真を選択する

画像を選択する
挿入したい画像を選択する

挿入完了
画像が挿入されました。

環境:PowerPoint for iPhone バージョン 2.67(22110601)。





