Microsoft Excel でグラフを作成する方法
Excelのデータでクラブが作成したい場合、グラフの作り方を分からない方がいるでしょうね。
この記事では、Microsoft Excel で グラフ作成する方法と使用可能グラフの種類を合わせて紹介します。
グラフの制作方法を知りたい場合は、最後まで読んでください。
Excelでグラフの作り方手順
Excelを開いて、「グラフにしたい対象データの範囲する」、「挿入」、「おすすめグラフ」、の順に選択します。次の手順でグラフを作成します。
データの範囲を選択
グラフにしたい対象データの範囲する
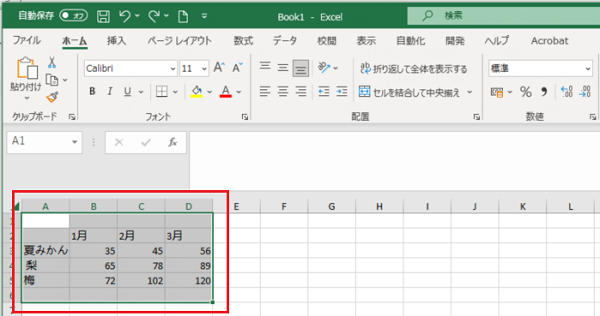
挿入を選択する
挿入のメニューからおすすめグラフを選択する
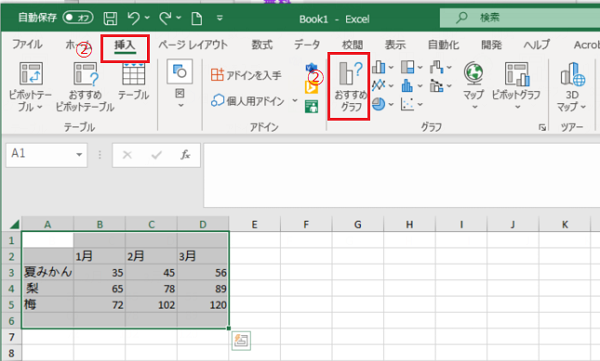
グラフの挿入
「グラフの挿入」ダイアログ ボックスされました。すべてのグラブを選択し、作成したいグラフを選択し、「OK」ボタンをクリックする。
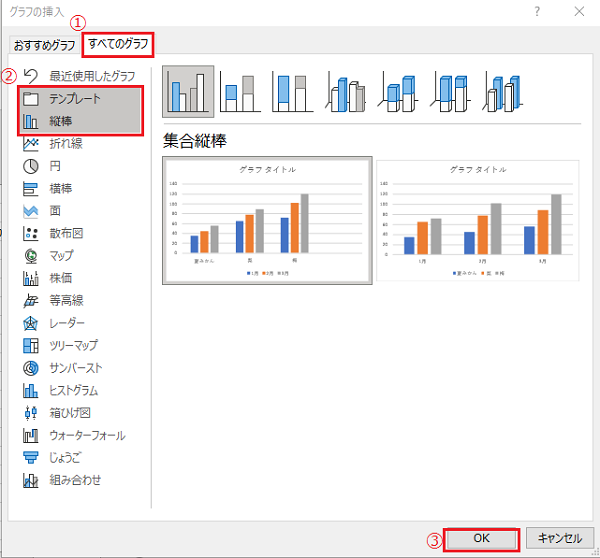
グラフの作成完了
以下のように、グラフが作成されました。
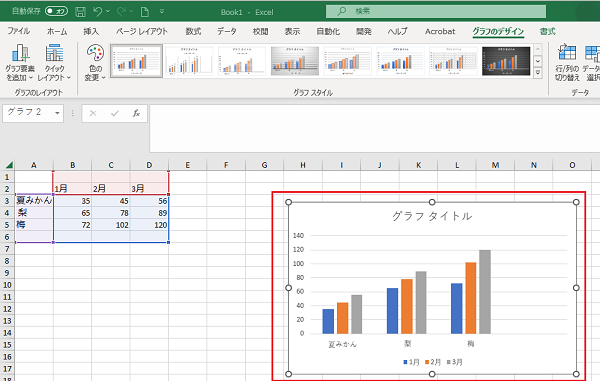
Excelで使えるグラフの種類
Excelで使えるグラフの種類は、以下の19つの種類があります
- 縦棒グラフ
- 折れ線グラフ
- 円グラフとドーナツ グラフ
- ドーナツ グラフ
- 横棒グラフ
- 面グラフ
- XY (散布図) とバブル チャート
- バブル チャート
- 株価チャート
- 等高線グラフ
- レーダー チャート
- ツリーマップ グラフ (Office 2016 以降のバージョンのみ)
- Sunburst グラフ (Office 2016 以降のバージョンのみ)
- ヒストグラム グラフ (Office 2016 以降のバージョンのみ)
- Box および Whisker グラフ (Office 2016 以降のバージョンのみ)
- ウォーターフォール グラフ (Office 2016 以降のバージョンのみ)
- じょうごグラフ (Office 2016 以降のバージョンのみ)
- コンボ グラフ (Office 2013 以降のバージョンのみ)
- マップ グラフ (Excelのみ)
の19通りがあります。
様々なグラフを使用できますが、基本的なグラブを使用する場合、これは優れたオプションです。





