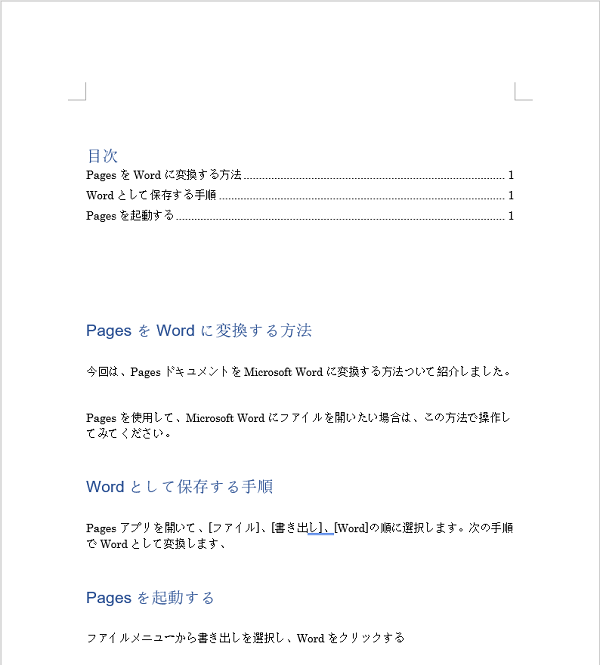Microsoft Wordで目次を作成する方法
Wordの長い文書で目次が作成したい場合、目次の作り方を分からない方がいるでしょうね。この記事では、Microsoft Word で目次を自動的に作成すると目次を手動で挿入方法を紹介します。目次を追加したい方参考にしてください。
目次を手動で作る方法
Wordアプリを開いて、[参考資料]、[目次]、[手動作成目次]の順に選択します。次の手順で目次を手動で作成します。
Wordを起動
参考資料のメニューから目次を選択し、手動作成目次をクリックする
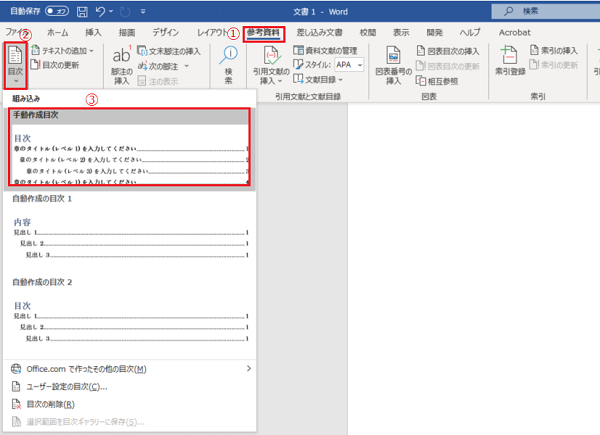
目次作成完了
このように目次をできました。入れたい目次にクリックすれば、編集して文字を入れることができます。
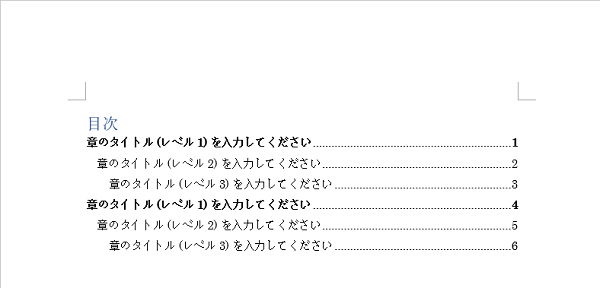
Wordで 目次 を自動作成手順
Wordアプリを開いて、[目次を表示する位置にカーソルを合わせて]、[ホーム]、[見出し 1]、 [参考資料]、[目次]、[自動作成目次]の順に選択します。次の手順で目次を自動で作成します。
目次を表示する文字を選択
目次を表示する位置にカーソルを合わせます
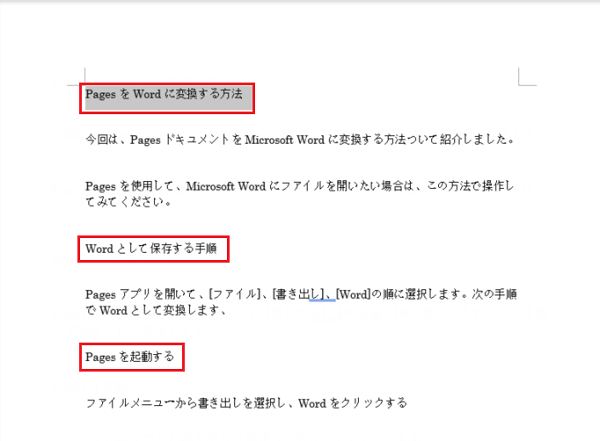
ホームのメニューから見出し 1を選択する
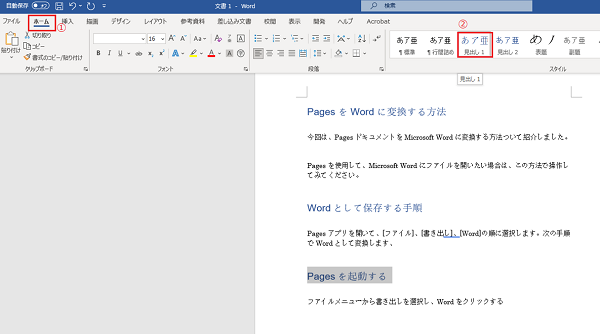
参考資料を選択する
参考資料のメニューから目次を選択し、自動作成目次をクリックする
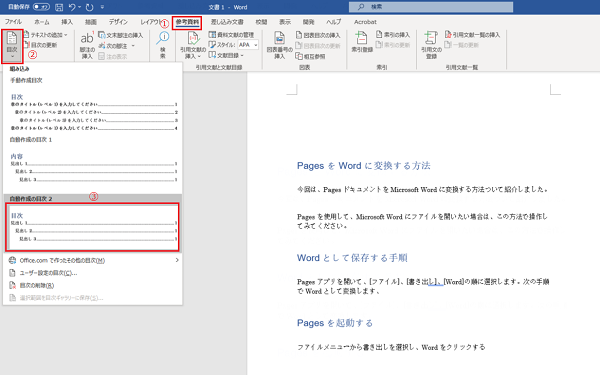
目次を作成完了
これで、word の目次がページに追加された。