無料でMicrosoftアカウントを作成する方法
Microsoft アカウントは、Microsoft が提供するオンラインサービスにアクセスするために必要なアカウントです。
Microsoft アカウントを使うと、オンラインサービスにアクセスしたり、複数のデバイス間でデータを同期したり、Microsoft Store でアプリやゲームを購入したりすることができます。
この記事では、Microsoft アカウント(マイクロソフト アカウント)を無料で作成する方法ついて解説します。
アカウントの作成する方法を知りたい方、参考にしてください。
目次
Microsoftアカウントを作成する方法
Microsoftアカウントを作成する方法、以下の2つです。
- 新しいメール アドレスを取得
- 既存のメールアドレスを使う
の2通りがあります。
では、それぞれの作成する方法を説明します。
Microsoftアカウントを作成する手順(新しいメール アドレスを取得)
Microsoft アカウントにアクセスし、[サインイン]、[作成]、[新しいメール アドレスを取得]、[メール アドレスを入力]、[パスワードの作成]の順に選択します。次の手順でMicrosoft アカウントを作成します。
Microsoft アカウントのサイト
以下の URL をクリックして、Microsoft アカウント のホームページにアクセスします。
https://account.microsoft.com/account
サインインを選択する
ページの下部にある [サインイン] を選択します。
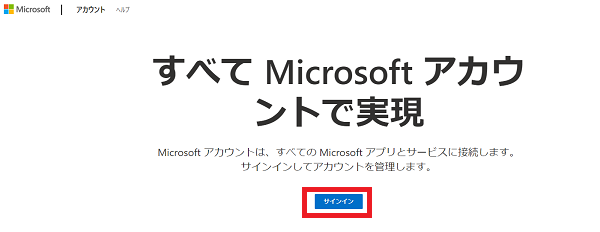
アカウントを作成する
メールアドレスをお持ちでない場合、作成をクリックする
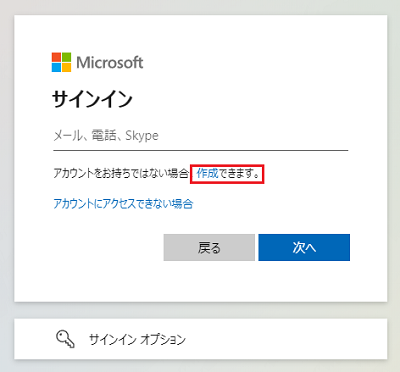
新しいメール アドレスを取得を選択
アカウントの作成の下部にある新しいメール アドレスを取得を選択する
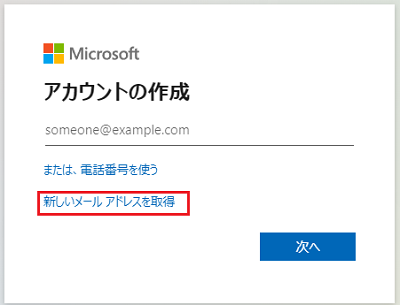
メールアドレスを入力する
「アカウントの作成」の入力欄に取得したいメールアドレスを入力して次へクリックする
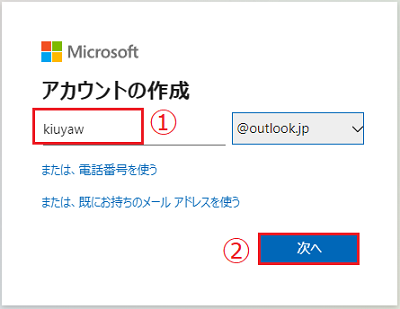
パスワードを入力する
パスワードは、大文字と小文字を含む8文字以上の長さである必要があります。、「次へ」をクリックする
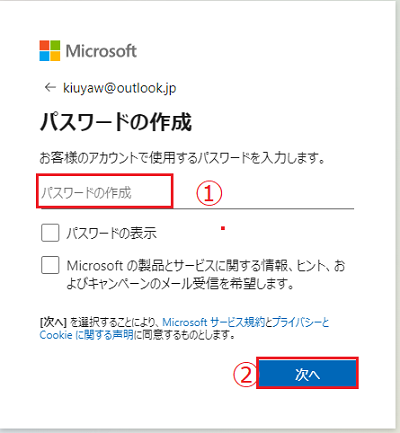
ロボットできんないを確認する
パスワード入力が完了すると、ロボットでないことを証明するクイズに回答する必要があります。
「次」をクリックしてクイズに回答しましょう。
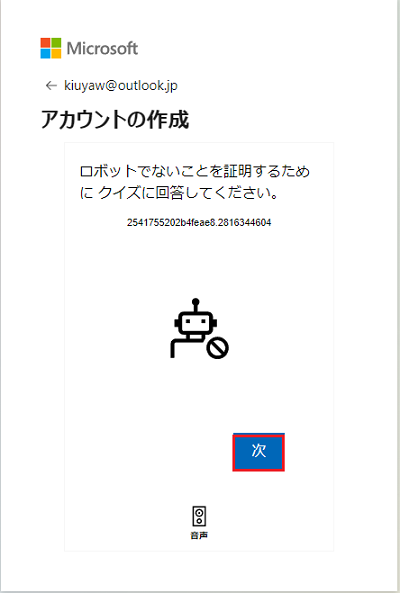
言われたように、回転して送信をクリックすれば、完了。
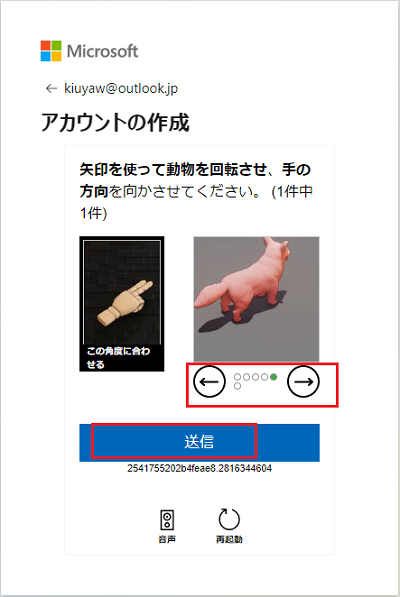
Microsoftアカウントを作成完了
ロボットでないことを証明すると、Microsoftアカウントが作成完了して使えるようになりました。
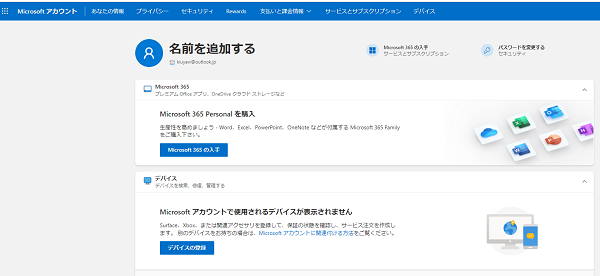
既存のメールアドレスを使用する
以下は、使いメールアドレスを使用してMicrosoftアカウントを作成する方法です。
1、Microsoftアカウントのサインアップページにアクセスします。
https://account.microsoft.com/signup/
2、サインインを選択する
3、メールアドレスをお持ちでない場合、作成をクリックする
4,既にお持ちのメールアドレスを入力します。
5、新しいパスワードを入力します。
6、ロボットできんないを確認する
7,ロボットでないことを証明すると、Microsoftアカウントが作成完了。
無料でMicrosoftアカウントを作成する方法 まとめ
以上、Microsoftアカウントを無料で作成する2つの方法を紹介しました。Microsoftアカウントを使いたいけど作成する方法を探していれば、この記事を参考してください。





