Microsoft Excelでパスワード のかけ方、設定する方法(Win/Mac)
Excelファイルの表がパスワード設定したい場合、パスワード のかけ方を分からない方がいるでしょう。
この記事では、Microsoft Excel でパスワード の設定する方法ついてWindows とMacを分けて解説します。
パスワードをかけ方を知りたい場合は、最後まで読んでください。
Excel for Macででパスワードのかけ方手順
Excel 2021 for Macを開いて、「ファイル」、「名前を付けて保存」、「オプション」、「読み取りパスワードと書き込みパスワード 」の順に選択します。
次の手順でExcelでパスワードの設定します。
ファイルタブを選択、名前を付けて保存をクリックします。
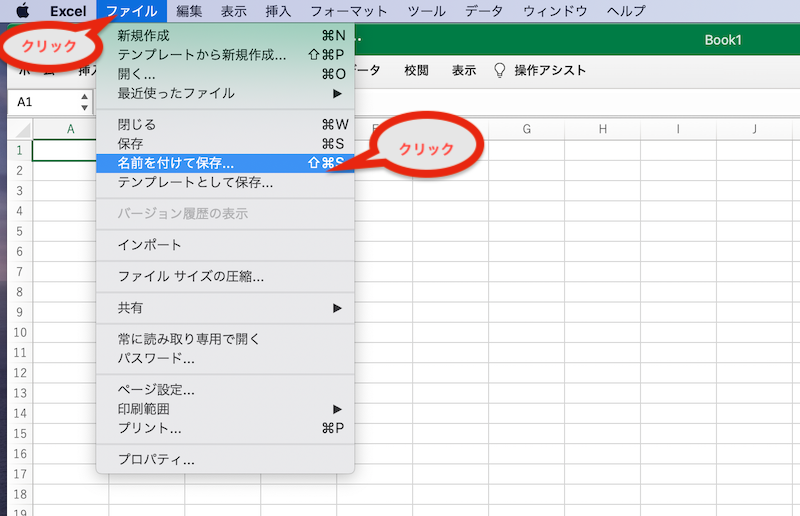
ファイル名を入力後、右下の「オプション」をクリックします。
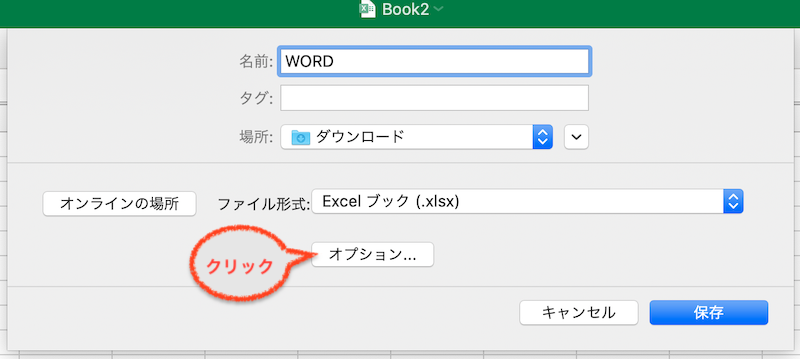
読み取りパスワードと書き込みパスワードを入力して「OK」をクリックします。
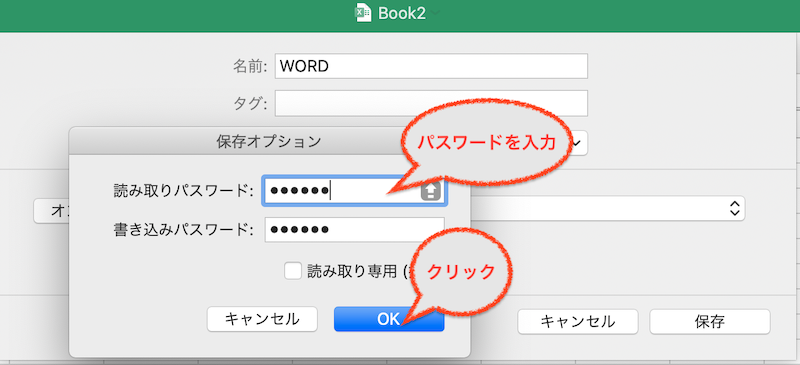
読み取りパスワードを再入力し「OK」をクリックします。
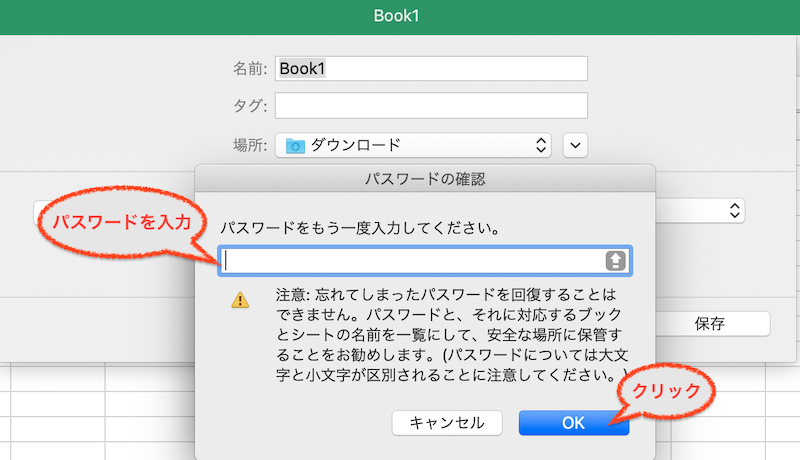
書き込みパスワードを再入力し「OK」をクリックする。
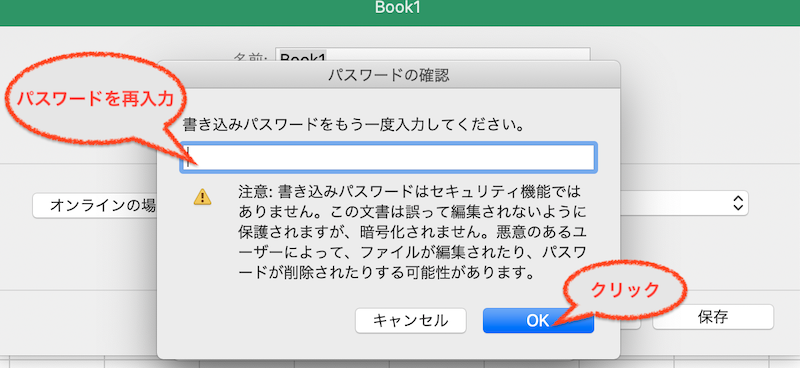
保存場所とファイル名を指定して、保存をクリックすれば、パスワード保護されたExcel ファイルが完成。
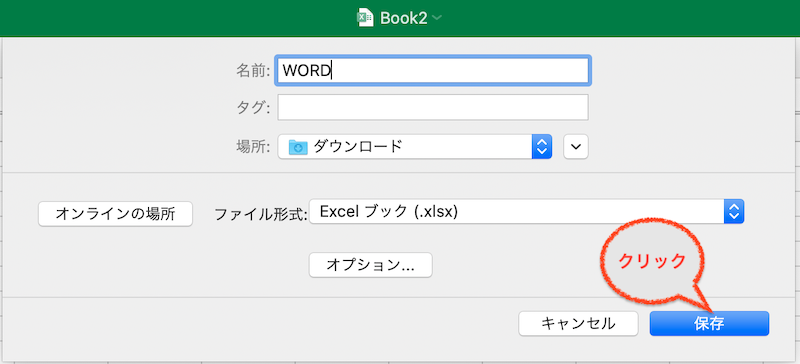
環境:Microsoft Excel for Mac バージョン16、66、1(22101101)
Windows場合、Excel表にパスワードの設定
以下は、Excel表にパスワードの設定(Windows PC)方法です。
ファイルタブをクリックする
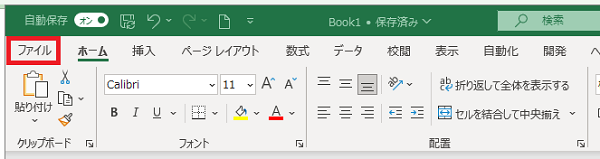
ホームメニューの名前を付けて保存を選択し、このPCをクリックする
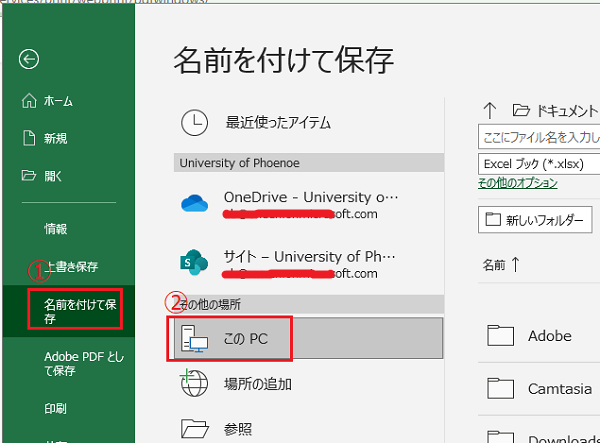
ファイル名を入力して、ツールをクリックする
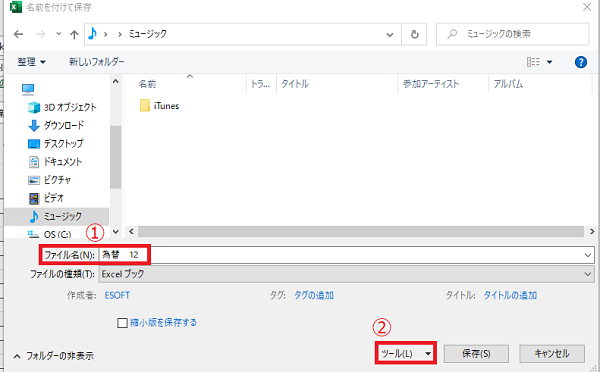
全般オプションをクリックする
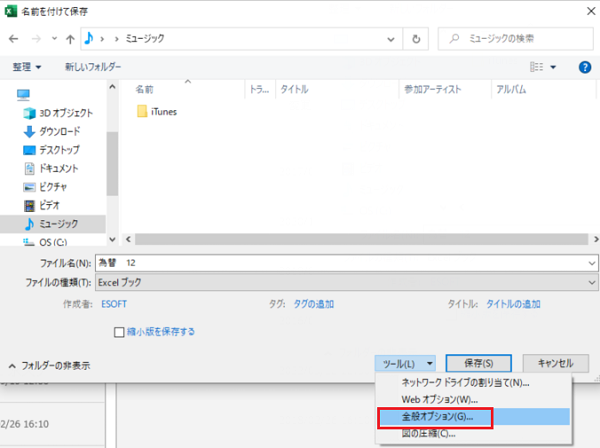
全般オプションが表示されました。「読み取りパスワード」と「書き込みパスワード」を入力し、「OK」をクリックする
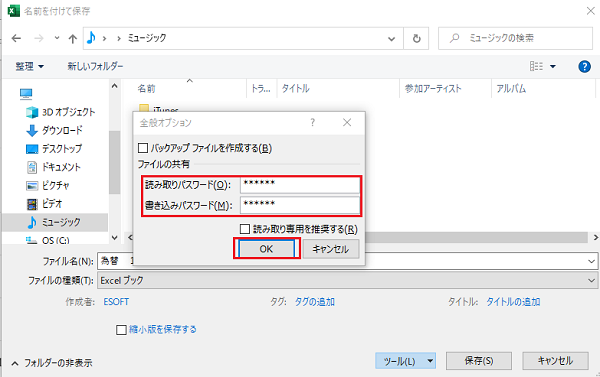
「パスワードの確認」ダイアログボックスが表示されました。先ほど決めた『読み取りパスワード』を入力し、【OK】ボタンを押す
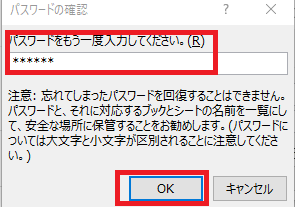
『書き込みパスワード』を入力し、【OK】ボタンを押す
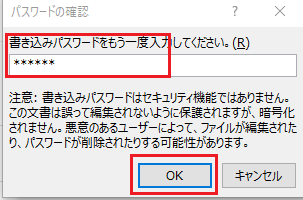
保存をクリックすれば、パスワード保護された Wordファイルが完成。
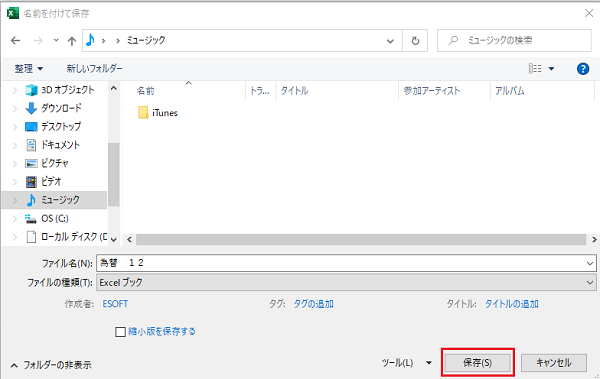
まとめ
以上、Microsoft Exceでパスワード のかけ方、設定する方法(Win/Mac)について紹介しました。
パスワード のかけ方、設定する方法を知りたい場合、参考にしてください。





