Mac Office 2019のライセンス認証を確認する方法
Office 2019 for Mac ライセンス認証では、MicrosoftアカウントにOffice を関連付けます。Office Macを購入後 Excel、Word を使用するには、Microsoftアカウントをサインインして ライセンス認証 を行います。
WordやExcelなど、Officeのアプリケーションが正規の製品であることを証明する手続きを「ライセンス認証」と呼びます。プロダクト キーを使わずにOffice for Macを認証できます。
目次
「ライセンス認証」とは?
パソコンにインストールされているOfficeが正規の製品であることを証明するための手続きです。
製品をインストールするときや初めて使うときなどに Office for Mac に関連付けられたメール アドレスが要求されますが有効なライセンスを所有しているかどうかがチェックされ、製品のライセンス認証が行い、製品がマイクロソフトから正規に提供されたものであると判断されます。
Office 365 ユーザーの場合、Office for Mac は、インターネット上の Office ライセンスサービスに連絡して有効になります。 Office ライセンスサービスは、ライセンスが付与されているユーザーと、Office をインストールしたコンピューターの数を追跡します。
Office for mac 2019を macOS でライセンス認証方法について
トップメニューバーで [ Finder ]、[アプリケーション] の順に選び、Microsoft Office アプリまで下にスクロールします。
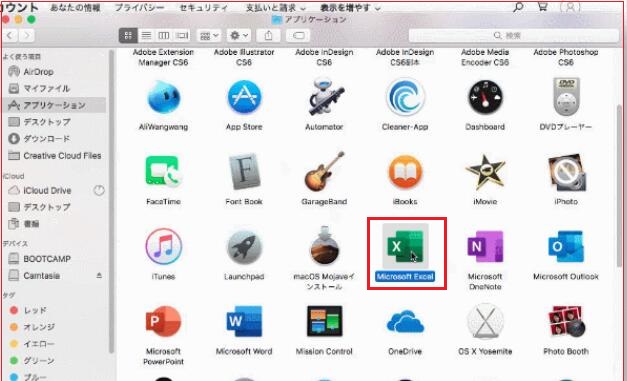
[サインインして Office のライセンス認証を行う] 画面で、[サインイン] を選びます。
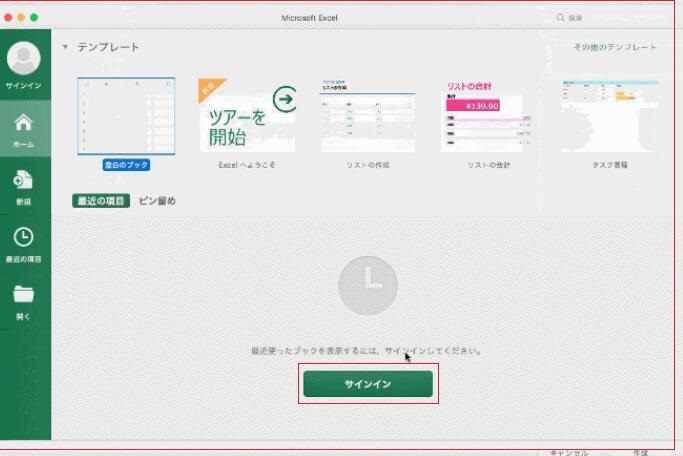
Office for Mac 2019に関連付けられたメール アドレスとパスワードを入力し、[次へ] をクリックします。
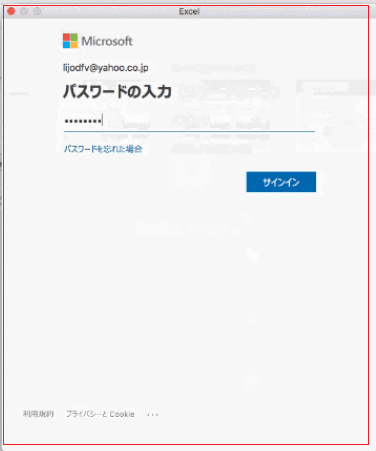
有効なライセンスを所有しているかどうかがチェックされ、製品のライセンス認証が行われます。
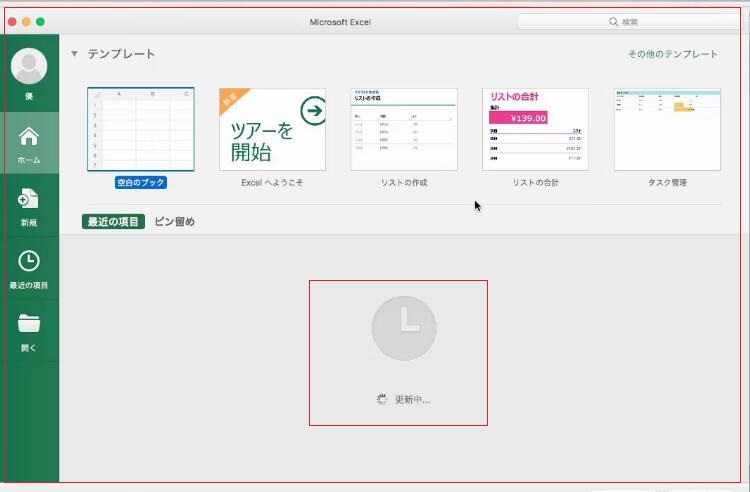
これで完了です。
最後に画面上部のメニューバーから「Excelバージョン情報」をクリックしてライセンス画面に「小売りライセンス2019」と表示されていて、ライセンス認証が完了していいます・
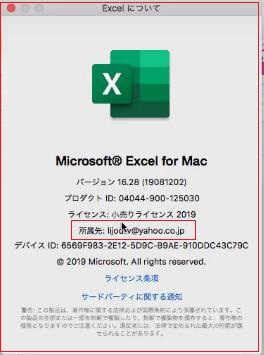
これで完了です。
Office for Mac のライセンス認証がエラーになる場合は?
Office for Mac 2019のライセンス認証時にエラーが出たり、「読み込んでいます」「ライセンス認証ができない「のメッセージ表示のまま認証が完了しない場合は、
次の対処法を参考にしてください。
Office for Mac 2019を認証時「読み込んでいます」から進みません。
Macにofficeをインストール後ライセンス認証のためのサインインをするところで、
メールアドレス入力後に次へを押下すると、読み込んでいますの表示がずっとされたまま、パスワードの入力画面に遷移しませんできないことが多くあるだと思います。
Office 2019 for Macをダウンロード・インストールする方法
macOS 要件
最高の3つの最新バージョンのmacOSをサポートしています。
最新の Office 2019for Mac は macOS 10.15、10.14、10.13 をサポートしています。
将来的には、macOS の新しいメジャーバージョンが利用できるようになったため、
Microsoft は最も古いバージョンの mac をサポートしており、最新バージョンと以前の2つの macOS をサポートしています,
まとめ
今回は、Office for Mac を認証エラーを紹介します。 Office for Mac 2019 のライセンス認証方法を分からないという方は参考にしてください。
- サインインを選択します。
- サインイン画面で[電子メール、電話、またはSkype]にマイクロソフトアカウントを入力します。
- 「次へ」をクリックします。「読み込んでいます…」が表示されます。
- その状態の画面でパスワードが表示されるはずの場所でマウスをクリックします。(この作業は必要ないとありますが念の為。)
- パスワードを入力してから Return(または enter)キーを押すだけです。
以上の作業で Mac はサインインされます。





