Microsoft Officeの再インストールする方法(Win/Mac)
Microsoft Officeは、ビジネス、学術、個人使用を問わず広く利用されている強力なオフィススイートです。しかし、システムのアップグレード、ハードウェアの変更、または技術的な問題により、Officeの再インストールが必要になる場合があります。
この記事では、Office 2021の再インストールに焦点を当て、WindowsとMacでの手順、および再インストールがうまくいかない場合の対処法について解説します。
目次
Officeを再インストール前に準備もの
Microsoftアカウントに関連付けられたメールアドレス
インターネット接続
パソコンにOfficeをインストールされている場合、アンインストールする必要があります。
WindowsでOfficeを再インストール する手順
Microsoft アカウントページにアクセスし、[サインイン]、[アカウントとパスワードを入力]、[サービスとサブスクリプション]、[インストール]の順に選択します。次の手順でOfficeを再インストールします。
Microsoft アカウントへサインインする
公式サイトにアクセスし、サインインをクリックしましょう。
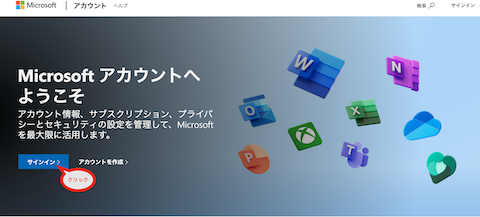
Microsoft アカウント(メールアドレス)を入力し、「次へ」をクリックする
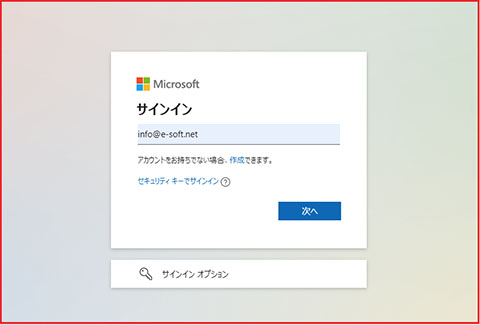
パスワードを入力して「サインイン」をクリックする
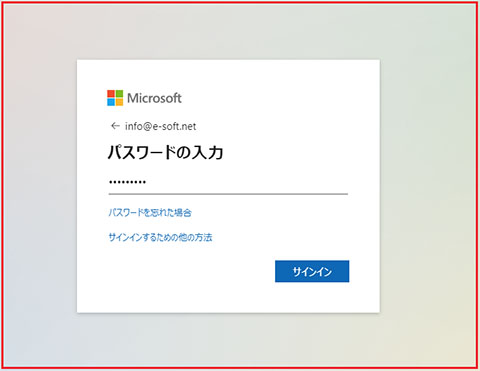
「サインインの状態を維持しますか?」が表示され、「いいえ」 「はい」 を選択します。
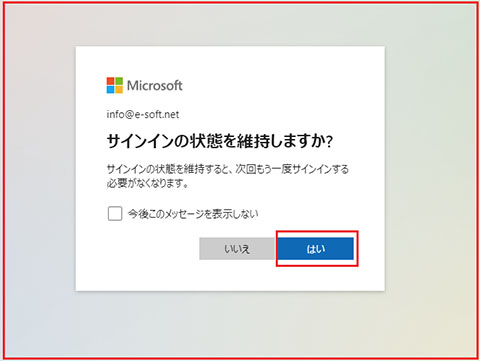
マイアカウントページから再インストールOfficeを探す
マイアカウントページに自動的に移動しました。「 サービスとサブスクリプション 」をクリックしてください。
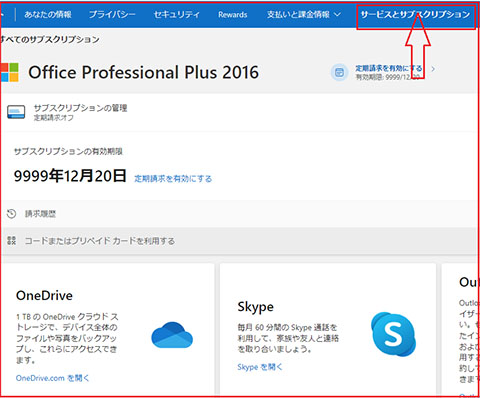
再インストールするOfficeの選択、「インストールする」をクリックする
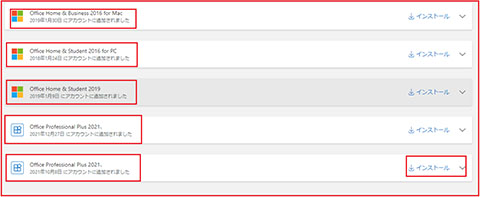
すると、「 Office をダウンロードしてインストール」画面が表示されますが、言語とバージョンを選択して「インストールする」を実行ましょう。
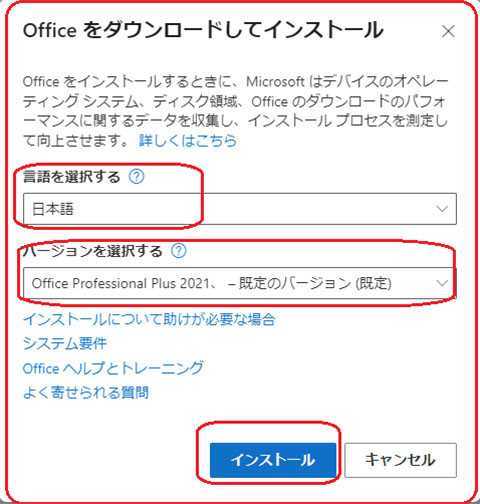
インストールが始める
[ CrossFire_OBV4.6.7.0_Full_0_tgod_signed ] をクリックすればインストールが開始されます。
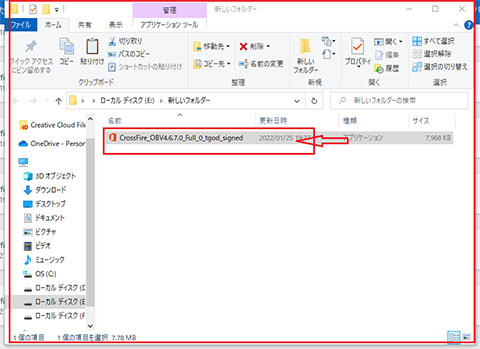
再インストール中
インストール再中です。「すべて完了です。Officeはインストールされました。」と表示されました。
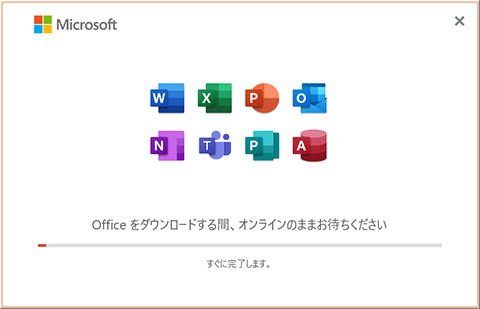
再インストールが完了
閉じるをクリックすると、Officeの再インストールが完了しました。
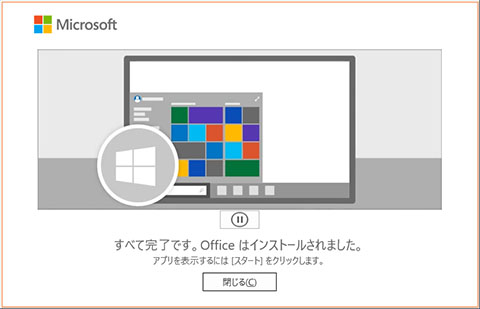
ライセンス認証を確認
スタートメニューをクリックして、word或いはExcelを開いて見ます。「ファイル」→「アカウント」の順にクリックして、「製品情報」から「ライセンス認証された製品」と含まれるアプリを確認することができました。
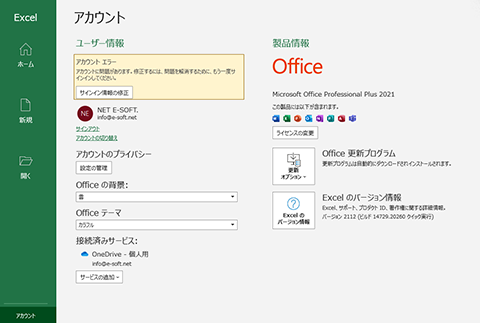
Office 2021の再インストール (Mac)
- Officeのアンインストール:
- Finderを開き、「アプリケーション」フォルダに移動します。
- Officeアプリケーションを右クリックし、「ゴミ箱に移動」を選択します。
- 再インストールの準備:
- Office.comにアクセスし、Microsoftアカウントでサインインします。
- 「マイアカウント」から「サービス & サブスクリプション」を選択し、Office 2021をダウンロードします。
- Officeのダウンロードとインストール:
- ダウンロードしたインストーラーを開き、画面の指示に従ってインストールを進めます。
Officeを再インストールするできない場合
再インストールができない場合の対処法
ライセンスの確認
Office 2021のライセンスが有効であることを確認してください。ライセンスが無効になっている場合は、再アクティベーションが必要です。
インターネット接続の確認
再インストールプロセス中には安定したインターネット接続が必要です。接続を確認してください。
キュリティソフトの一時的な無効化
インストールがブロックされる場合、セキュリティソフトが原因の可能性があります。インストール中は一時的に無効化してみてください。
Microsoftサポートの利用
上記の手順で解決しない場合、Microsoftサポートに連絡することをお勧めします。
まとめ Microsoft Officeを再インストールする方法
Office 2021の再インストールは、基本的な手順に従うことで比較的簡単に行うことができます。しかし、問題が発生した場合には、適切な対処法を試みるか、Microsoftサポートを利用して解決してください。正しい手順と準備を行うことで、Office 2021をスムーズに再インストールし、再び生産性を高めることができます。





