Microsoft Officeを更新する方法
Microsoft Officeを更新する方法について紹介します。
Microsoft は、Office ソフトウェアを利用可能な最新バージョンに自動的に更新します。毎回の更新手続が不要はありせん。すぐに、Office の最新機能を利用する場合、ソフトウエアを手動でアップグレードすることができます。
この記事では、Officeを手動で更新する方法と更新履歴と更新できないのトラブルなども紹介してので、参考にしてください。
目次
Office 2021の Office 更新プログラムをインストールする手順
Word、Excel などののOffice アプリを開く、[ファイル] 、[アカウント]、 [更新オプション]、[今すぐ更新]の順に選択します。次の手順で更新します。
Office アプリを起動する
Office アプリのExcel を起動して、[ファイル] を選択する
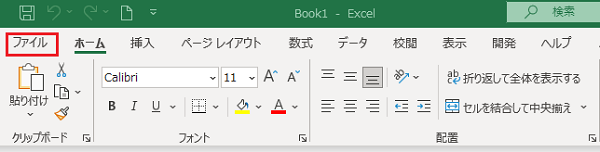
[アカウント] をクリックする
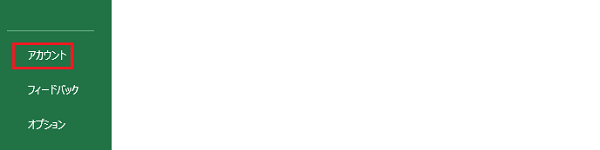
更新プログラムの選択する
[製品情報] を選択するオプションが表示され、更新オプションをクリックし、今すぐ更新をクリックします。
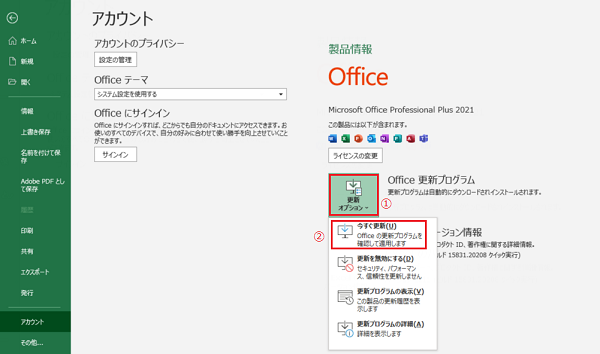
Officeを更新しています。
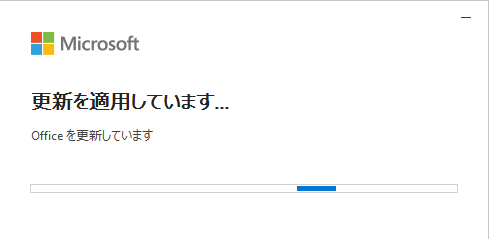
更新の表示
更新が完了すると、「更新プログラムがインストールされまいた」というウィンドウが閉じます。
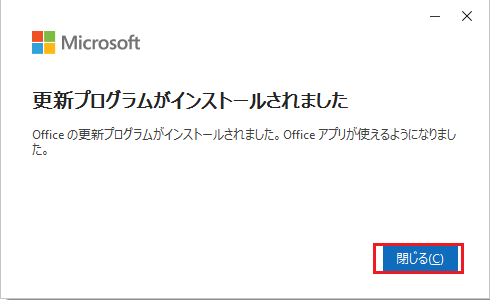
Office 2021の更新プログラム履歴一覧表
以下、Office Home & Business 2021 や Office Professional 2021 などのOffice 2021のの更新プログラムの履歴一覧表です。
| リリース日 | バージョン番号 |
| 2023 年 1 月 4 日 | バージョン 2212 (ビルド 15928.20198) |
| 2022 年 12 月 13 日 | バージョン 2211 (ビルド 15831.20208) |
| 2022 年 12 月 6 日 | バージョン 2211 (ビルド 15831.20190) |
| 2022 年 11 月 8 日 | バージョン 2210 (ビルド 15726.20202) |
| 2022 年 10 月 27 日 | バージョン 2210 (ビルド 15726.20174) |
| 2022 年 10 月 11 日 | バージョン 2209 (ビルド 15629.20208) |
Officeの更新できない場合
更新オプションが表示されないで、Officeの更新できない場合は、Microsoft Update を使用して、
Windows から Office 更新プログラムをインストールしてみてください。
更新プログラムを手動でダウンロードするには、上に紹介したOffice の更新プログラムを確認してください。
以上、Microsoft Officeを更新する方法について紹介しました。更新を方法を知りたい場合、参考にしてください。または、Officeの更新できない場合方法も紹介してので合わせて読んでください。





