Microsoft Word でパスワードのかけ方、設定する方法(Win/Mac)
Wordファイルの文書がパスワード設定したい場合、パスワード のかけ方を分からない方がいるでしょう。
この記事では、Word でパスワード の設定する方法ついてWindows とMacを分けて解説します。
パスワードをかけ方を知りたい場合、参考にしてください。
Word for Macでパスワードのかけ方手順
Word 2021 for Macを開いて、[校閲 ]、[保護]、[文書の保護]、[パスワードによる保護]のの順に選択します。 次の手順でWordでパスワードの設定します。
校閲 のメニューから保護を選択し、文書の保護をクリックします。
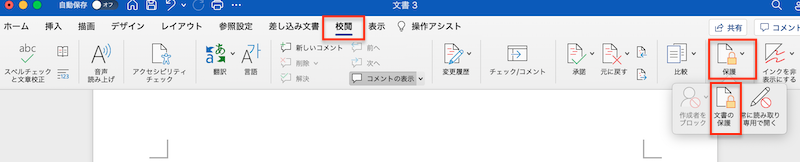
立ち上がってくるパスワードによる保護のウィンドウで、〔文書を開くためのパスワード〕と、必要がある場合には、〔文書を変更するためのパスワード〕を入力します。
ファイルを開く時のみパスワードを必要とさせる設定で良い場合は、上の〔文書を開くためのパスワード〕のみ設定すればOKです。
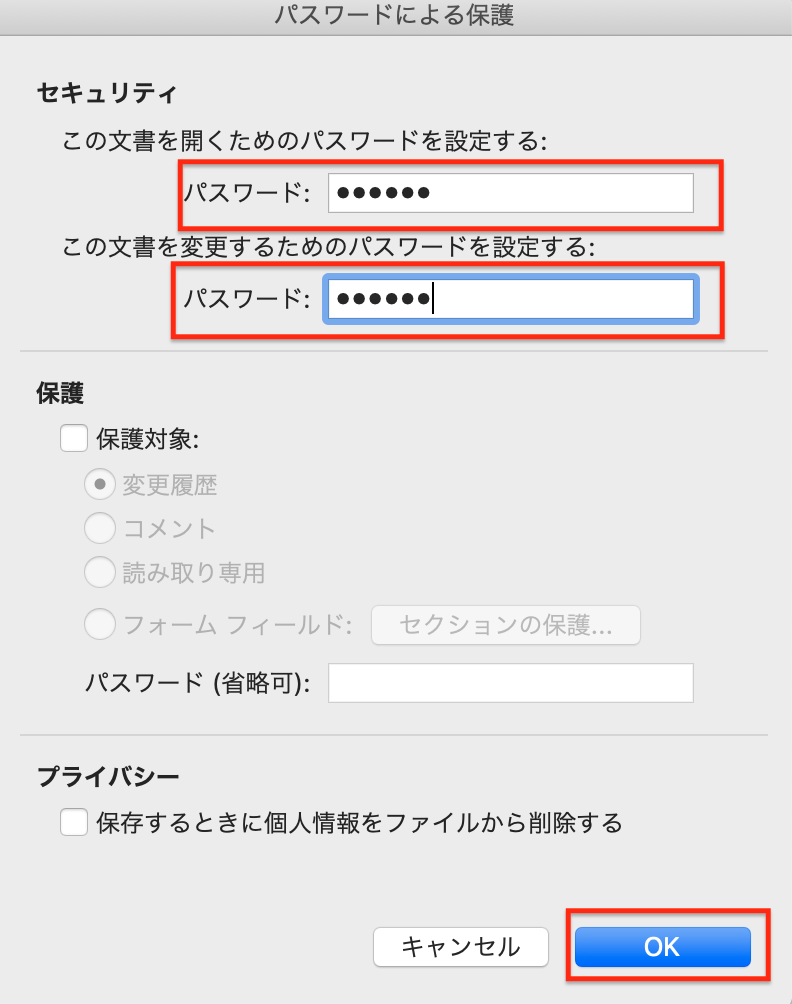
パスワード を再入して、OKをクリックすれば、パスワード保護された Wordファイルの完成。
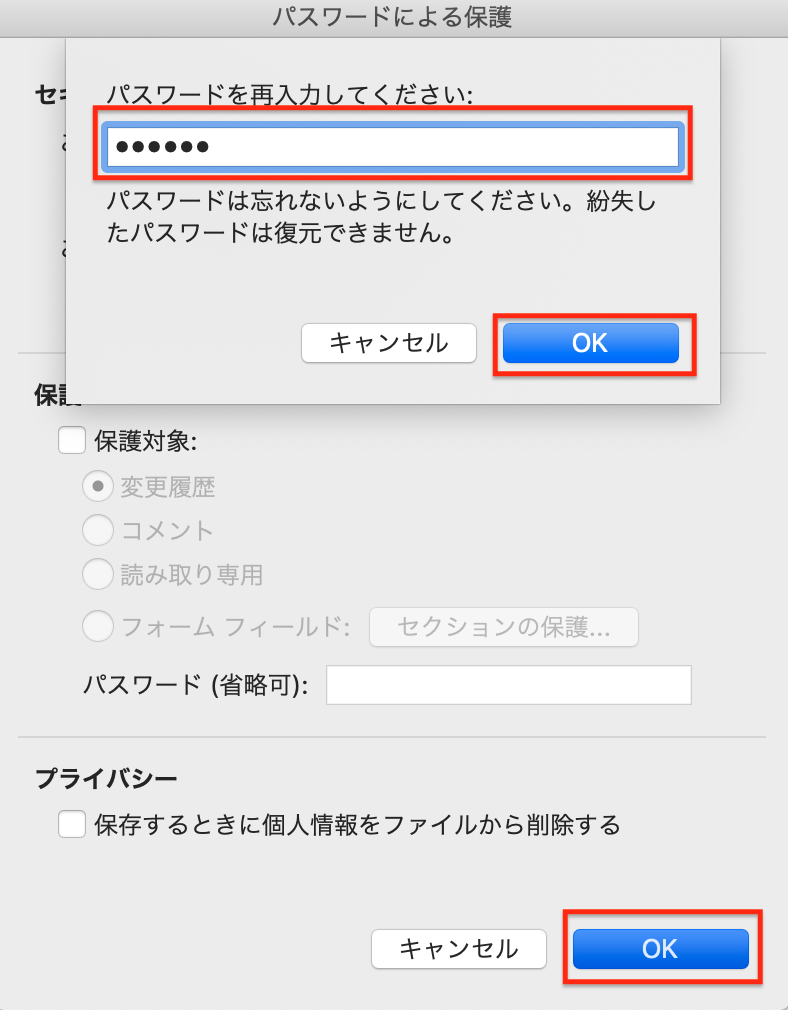
環境:Microsoft word for Mac バージョン16、66、1(22101101)
Word文書にパスワードの設定(Windows PC)
以下は、Word文書にパスワードの設定(Windows PC)方法です。
ファイルをクリックする
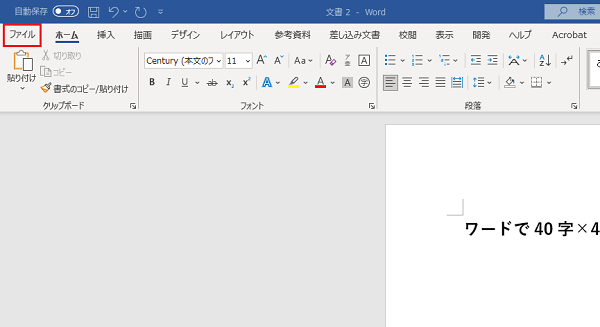
名前を付けて保存のメニューからこのPCを選択する
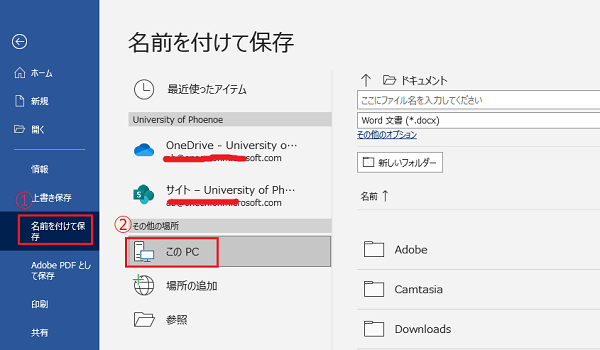
保存する場所を選択し、ツールのメニューから全般オプションをクリックする
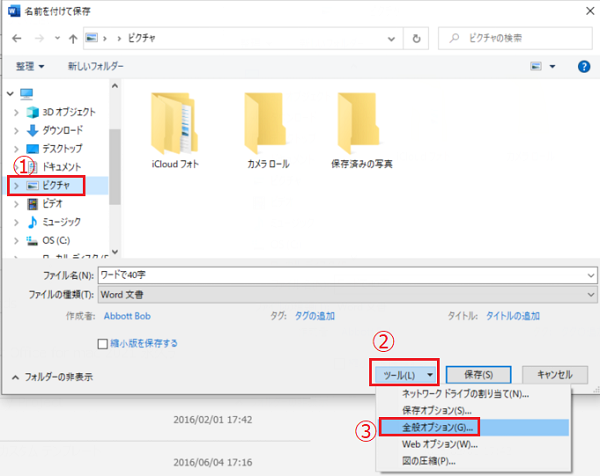
全般オプションでダイアログボックスが表示されました。『読み取りパスワード』と『書き込みパスワード』の両方もしくはいずれかを入力し、【OK】ボタンをクリックする。
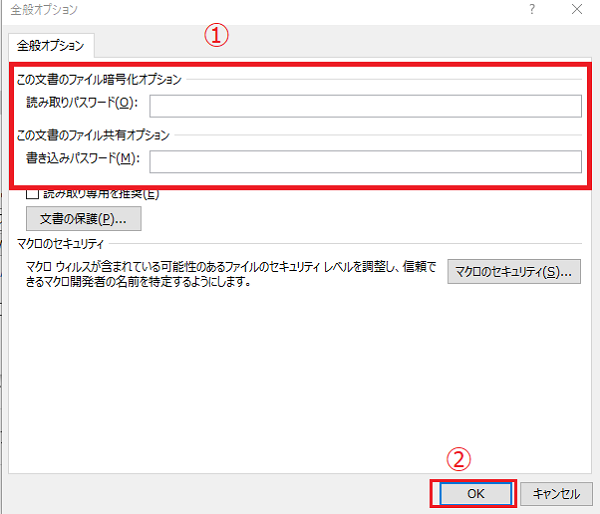
パスワードの確認の画面から読み取りパスワードを入力した方は『パスワード』を入力し、【OK】ボタンをクリックする
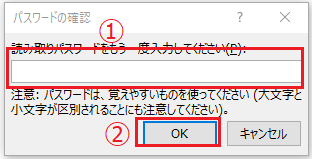
パスワードの確認の画面から書き込みパスワードを入力した方は『パスワード』を入力し、【OK】ボタンをクリックする
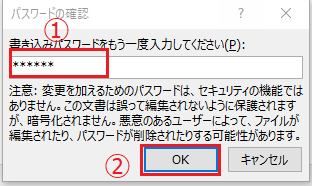
保存をクリックすれば、パスワード保護された Wordファイルの完成。
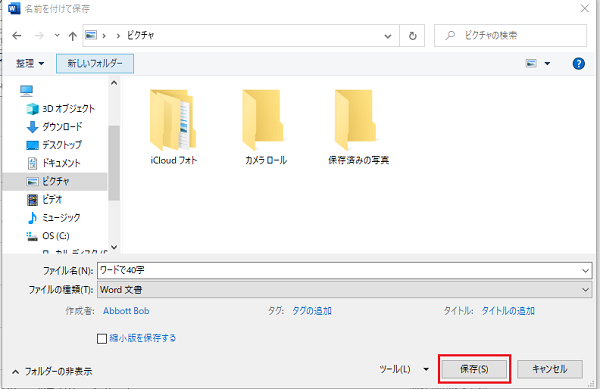
まとめ:Word でパスワードのかけ方、設定(Win/Mac)
以上、Word でパスワードのかけ方、設定する方法について紹介しました。
そして、Word for MacとWinのWordを分けて解説しました。
パスワードのかけ方、設定する方法を知りたい場合、参考にしてください。





