PowerPoint Onlineで資料を作成、保存する方法
PowerPointをオンラインでプレゼンテーション作成して、保存したい、作成と保存方法を分からない方がいるでしょうね。この記事では、 PowerPoint Onlineでファイルの作成と保存する方法ついて解説します。
オンライン版のPowerPointの使い方を知りたい場合、参考にしてください。
PowerPoint Online のファイル作成
PowerPoint Onlineにロゴイン、[PowerPoint アプリ]、[新しい空白のプレゼンテーション]、[ファイル作成]の順に選択します。
アプリの中から【PowerPoint】を選択して、新しい空白のプレゼンテーションをクリックする
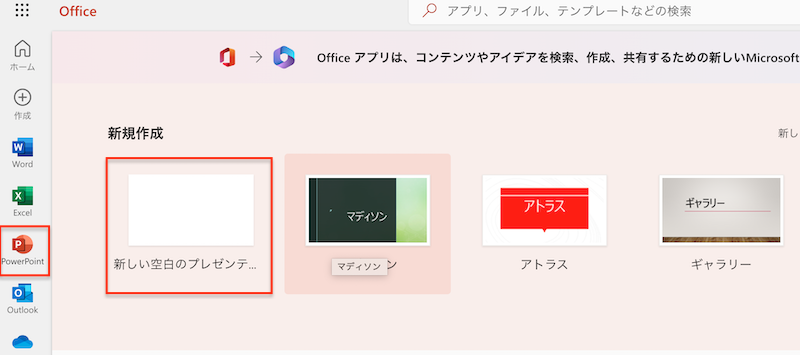
作成したい、文書を入力完了。
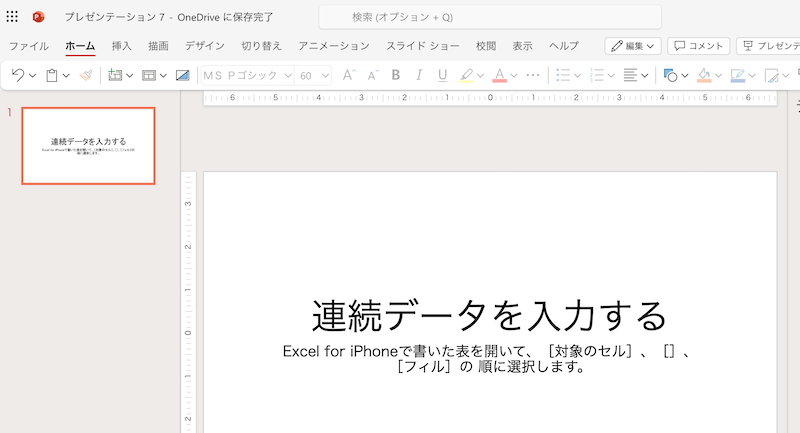
PowerPoint Onlineで名前を付けて保存する手順
[ファイル]、[名前を付けて保存のメニューから名前を付けて保存]、[自分のファイル]、[OneDriveの保存場所]の順に選択します。
ファイルをクリックする

名前を付けて保存のメニューから名前を付けて保存をクリックする
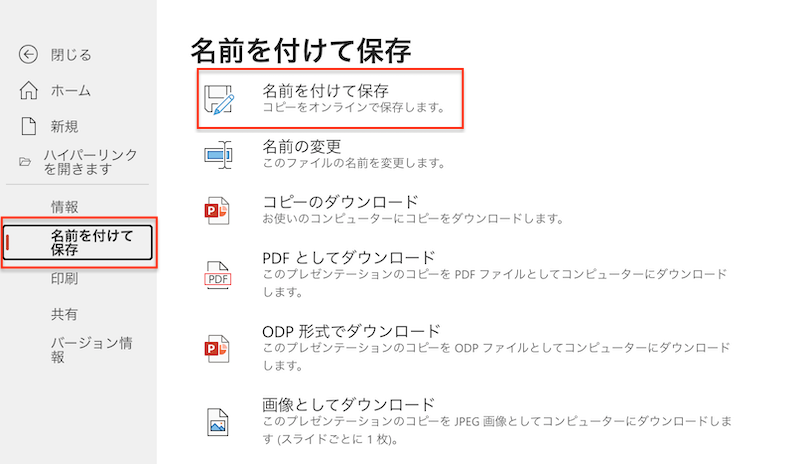
「OneDriveの保存場所」ダイアログボックスが表示されます。ご自身が保存したいフォルダーを選択して選択をクリックする
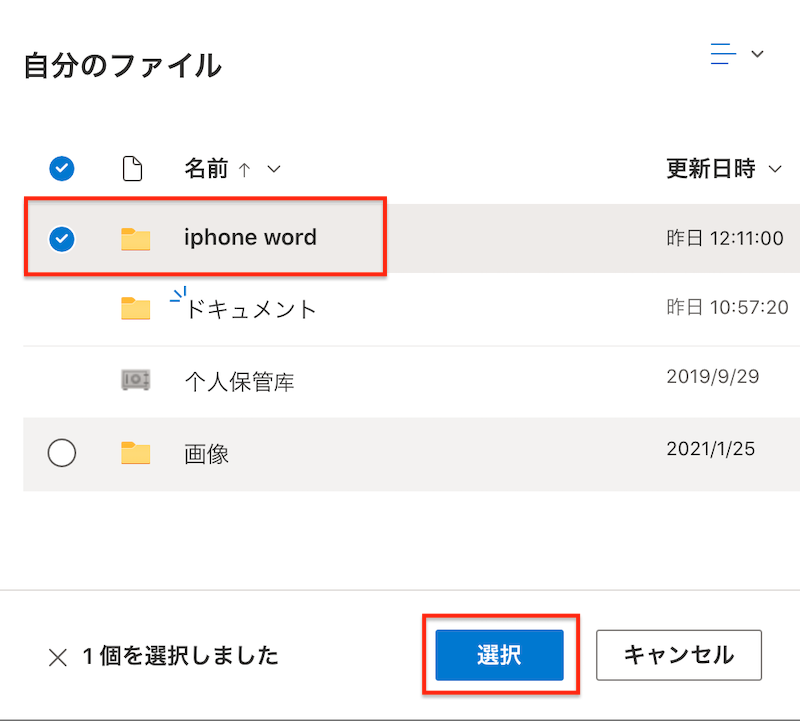
「OneDriveに保存」ダイアログボックスが表示されます。コピーの名前を入力し、【保存】ボタンを押す。
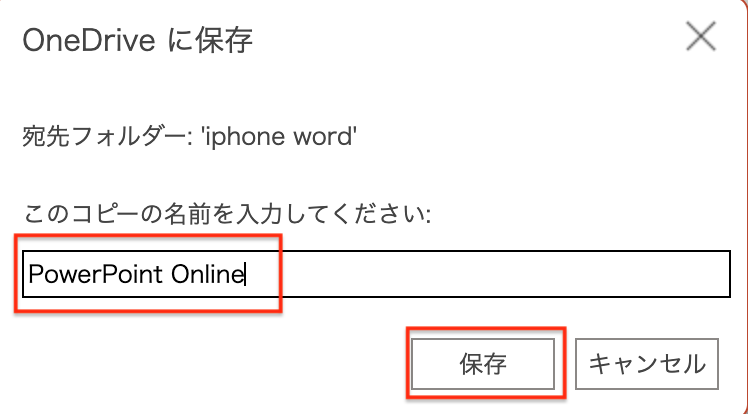
OneDriveにアクセスして保存されたファイルを確認しましょう。
まとめ
以上、 Online版のPowerPointで資料を作成、保存する方法について紹介しました。PowerPoint Onlineの使い方を知りたい場合、参考にしてください。





