PowerPoint for Macでパスワードのかけ方、設定する方法
PowerPoint ファイルの資料がパスワード設定したい場合、パスワード のかけ方を分からない方がいるでしょう。
この記事では、PowerPoint for for Macでパスワード の設定する方法を解説します。
パスワードをかけ方を知りたい場合、参考にしてください。
PowerPointでパスワードのかけ方手順
PowerPoint for Macを開いて、[ファイル]、[パスワード]の順に選択します。 次の手順でPowerPointでパスワードの設定します。
ファイルのメニューからパスワードをクリックする
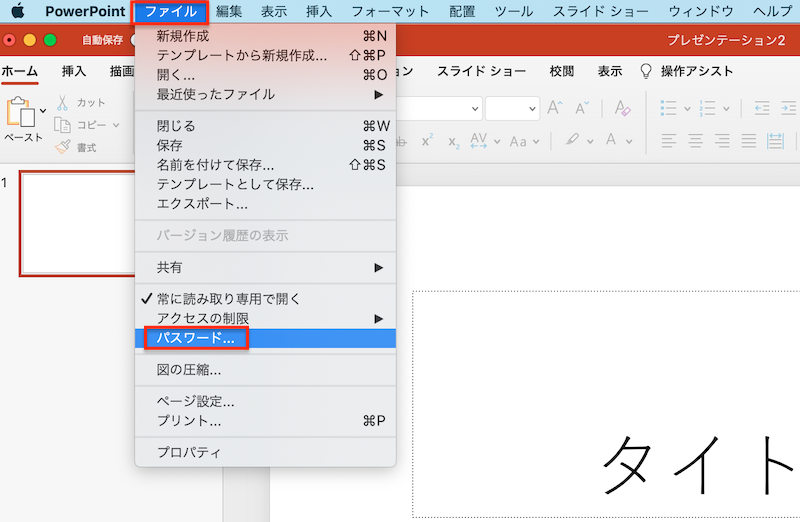
開くためのパスワードから要望に応じてパスワード設定を行いたいメニューにチェックしてOKをクリックする。
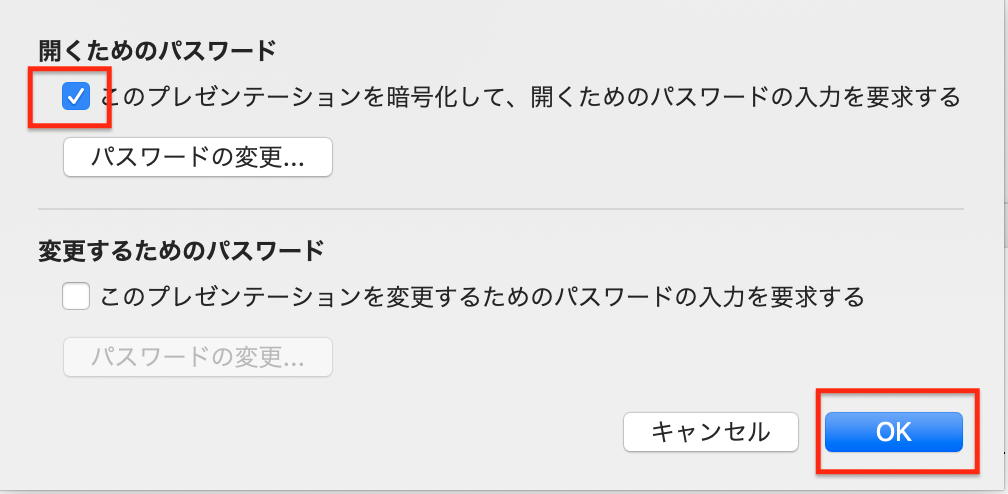
新しいパスワード」と「確認」用に同じパスワードを入力し、「パスワードの設定」をクリックすれば、パスワード保護された PowerPointファイルの完成。
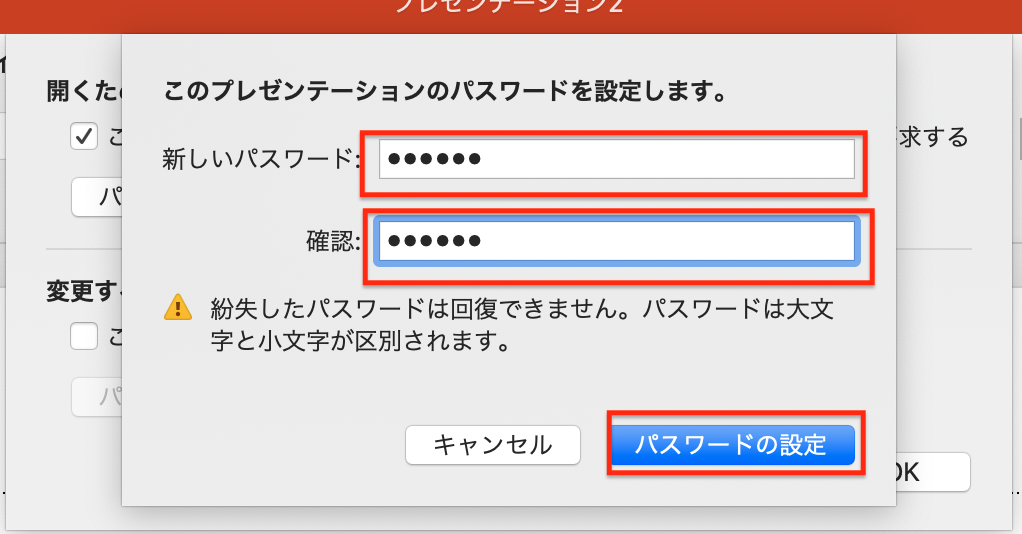
環境:Microsoft PowerPoint for Mac バージョン16、66、1(22101101)
PowerPoint for Macのおすすめ商品
Microsoft Office Home & Business 2021 for Mac |2台用|
まとめ
以上、PowerPoint for Macでパスワードのかけ方、設定方法について紹介しました。PowerPointでパスワードのかけ方、設定する方法を分からない方参考にしてください。





