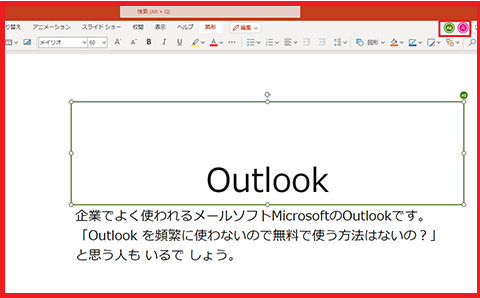Microsoft PowerPoint ファイルを共有しリアルタイムで同時編集する方法
PowerPoint 文章が共有したい場合、共有する方法を知りたい方がいるでしょうね。
この記事では、Microsoft PowerPoint で共有する方法方法ついて解説します。
共有した後編集する方法も紹介してので、参考してください。
PowerPointを共有する手順
PowerPointを起動、「共有」、「リンクの送信」、「送信」の順に選択します。
次の手順でPowerPointの共有します。
共有を選択します。
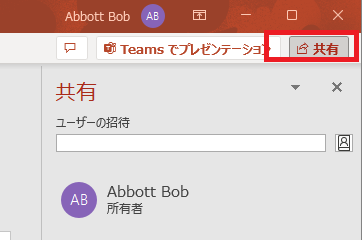
①「リンクを知っていれば誰でも編集できます」色々タイプを選択できる。②共有したいメールアドレスを入力します。送信をクリックします。
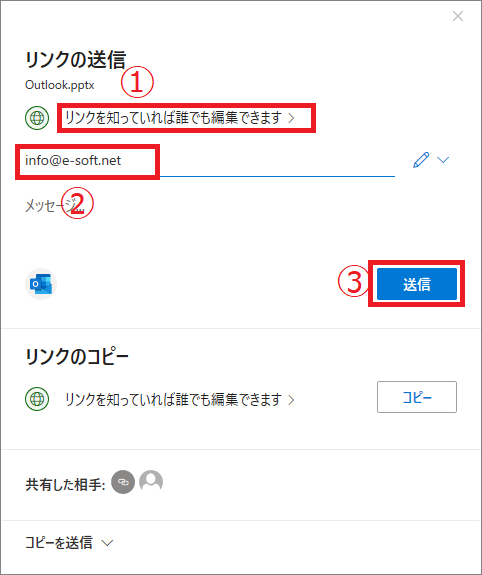
パワーポイントの共有が完了した。
「パワーポイントファイルへのリンクを送信しました」ダイアログボックスが表示されます。送信したリンクはメールで相手の元に送信されます。これでパワーポイントの共有が完了しました。
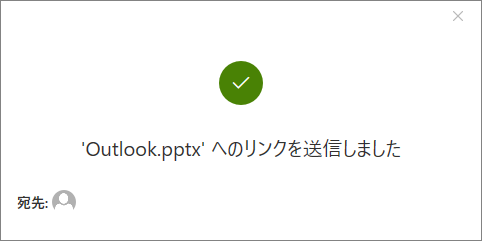
PowerPointファイルを共有編集する
以下は、PowerPointファイルを共同編集する方法です。
開けるを選択します。
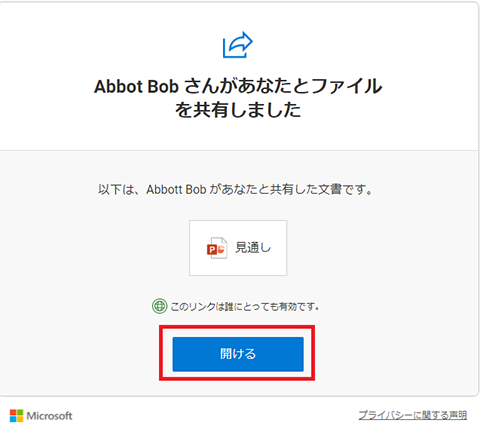
共有されたパワーポイントを他の人が編集している時、パワーポイントの右上に参加者のアイコンが出てきます。これで、内容を編集できるようになりました。