Microsoft PowerPointのスライドを縦向きにする方法(縦向きの印刷も)
PowerPointで資料を縦向きにして使いたい場合、縦向きにする方法を分からない方がいるでしょう。
この記事では、Microsoft PowerPointで縦向き方法ついて解説します。
縦向きに印刷も紹介してので、参考にしてください。
PowerPointのページで縦向きに変更する手順
PowerPointアプリを起動、[デザイン]、[スライドのサイズ]、【ユーザー設定のスライドのサイズ】、[縦]を選択します。
次の手順は縦向きに変更します。
①[デザイン]タブを選択して、②[スライドのサイズ]をクリックし、③[ユーザー設定のスライドのサイズ]を選択します。
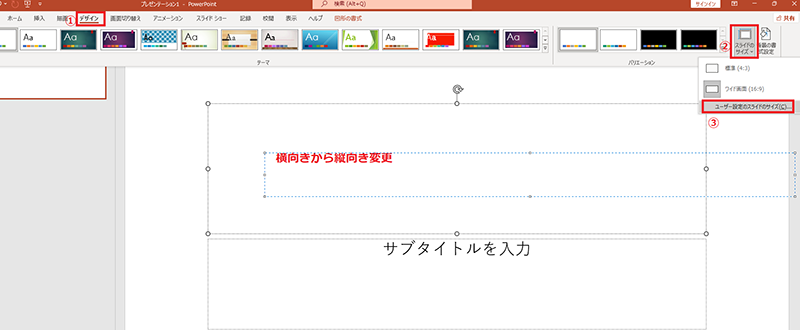
スライドのサイズから、①縦を選択し、②OKをクリックします。
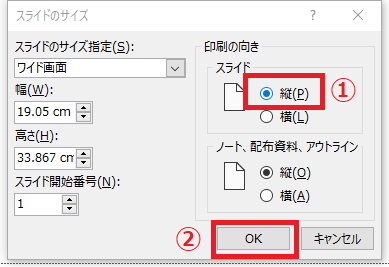
スライドサイズには、最大化、サイズに合わせて調整できますが
今回は、最大化をクリックします。
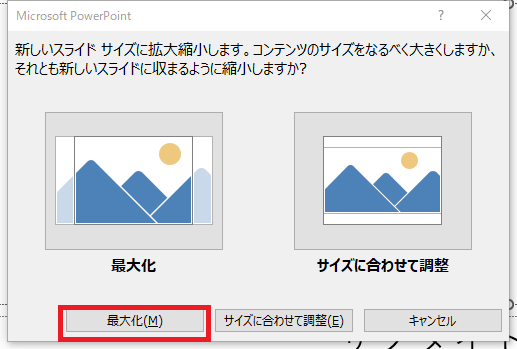
以上で、PowerPointの縦ページが表示されました。
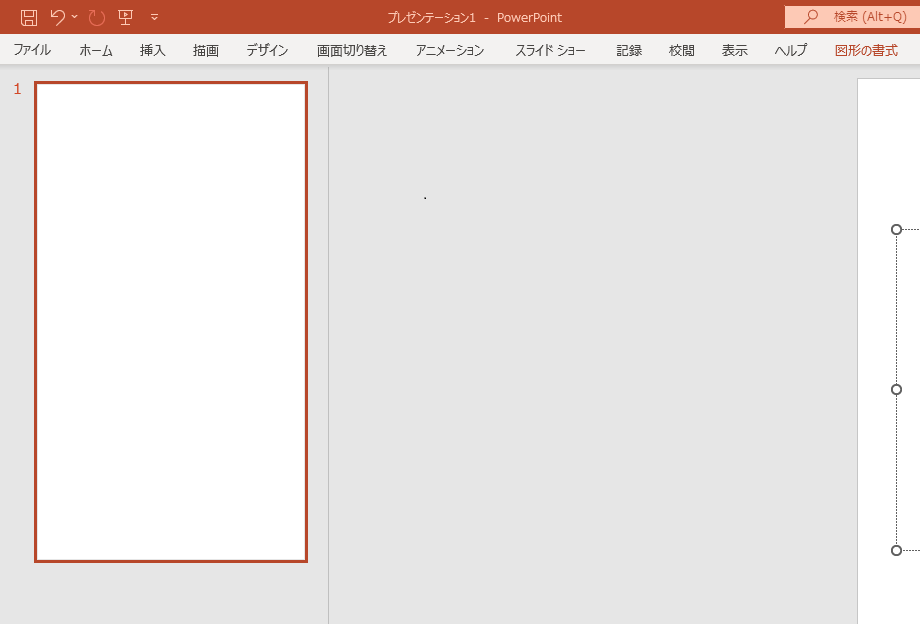
縦向きに印刷する手順
次に、PowerPointの縦向きに印刷する方法です。
「フアイル」タブをクリックします。
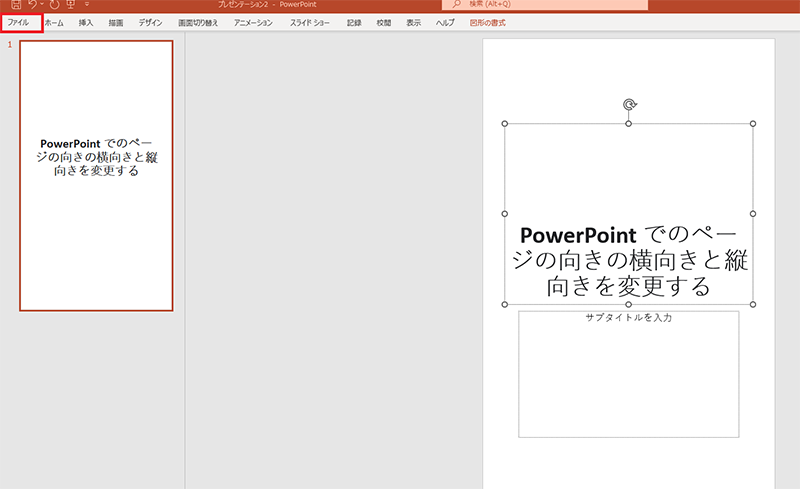
①印刷を押して、②「印刷」タブをクリックすれば、プリンターされるようになりました。
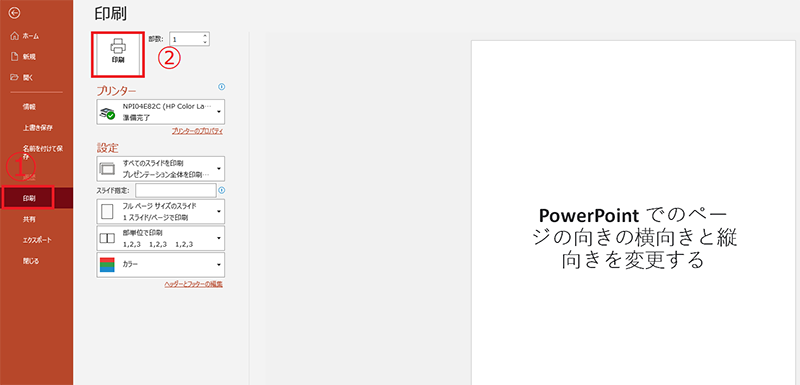
PowerPoint (パワーポイント)2021のおすすめ商品
Microsoft Office 2021 Pro plus(永続版 )ダウンロード版|Windows/10/11|1台|
PowerPointはじめ、Word、Excel、Outlook、PowerPoint、OneNote、Publisher、Access、Teamsなど使用可能。
他のOfficeアプリと合わせて使用したい方に、おすすめ。





