Word 2021でワードアートを挿入する方法
Wordで特殊効果付けたい文字にはワードアートを使いたい場合、ワードアートの挿入する方法を分からない方がいるでしょうね。
この記事では、Microsoft Word 2021でワードアートを挿入する方法ついて解説します。
ワードアートをいれる方法を知りたい方、参考にしてください。
Wordでワードアートを挿入する手順
Word 2021を開いて、「挿入」、「ワードアート」、「ワードアート スタイル」、「テキストを入力」の順に選択します。次の手順でワードアートを挿入します。
挿入のメニューからワードアートを選択する

ワードアートから色々な色を選択する
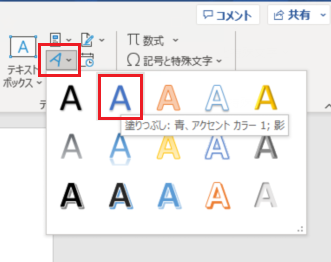
「ここに文字を入力」と入力された「テキストボックス」が画面に追加されます。
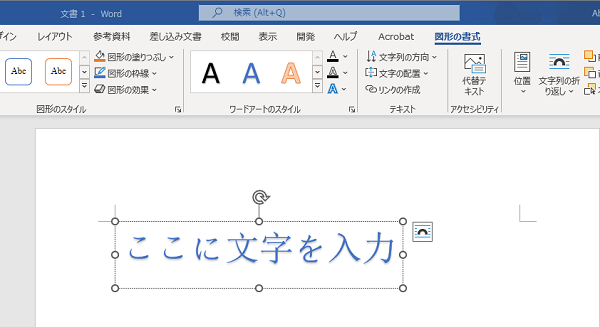
このテキストボックス内で文字を編集します。
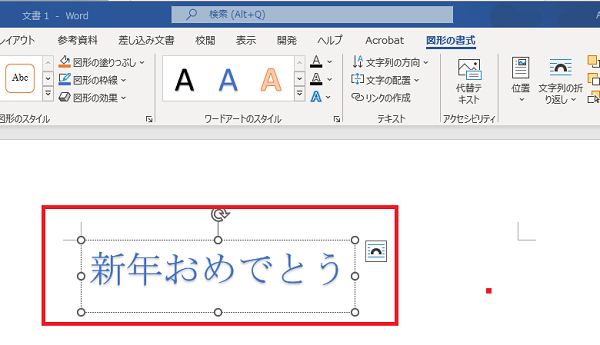
色を変更する
以下は、Wordでワードアートの色を変更する方法です。
変更するワードアートのテキストを選択します。[図形の書式設定] [文字の輪郭]を選択し、使用する色を選びます。テキスト ボックスの外側をクリックまたはタップし、効果を確認します。
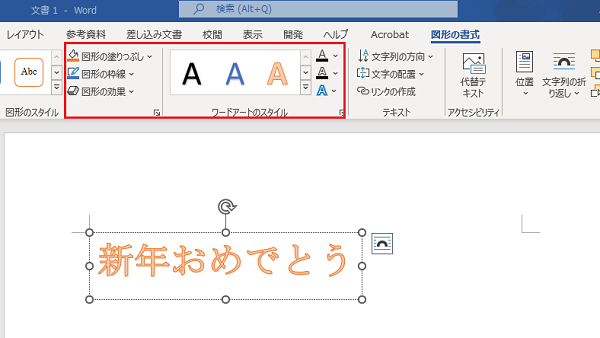
文字を変形させる
以下は、Wordでワードアートの文字を変形させるする方法です。
ワードアートのテキストボックス内の文字列をすべて選択する
【書式】、【文字の効果】、【変形】、【アーチ】の順に選択する。
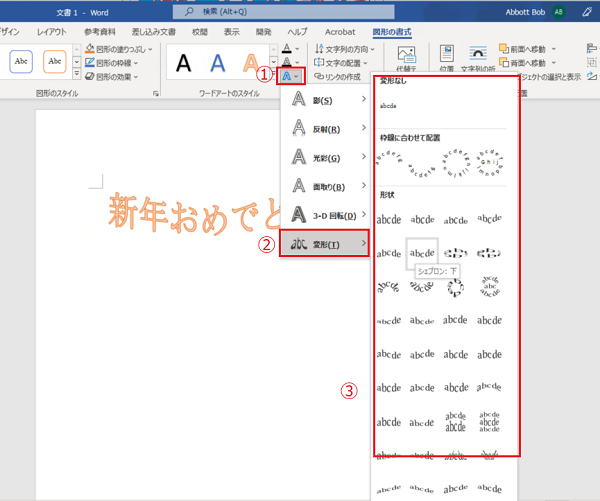
フォントサイズが変更され、アーチ状のワードアートのテキストができました。
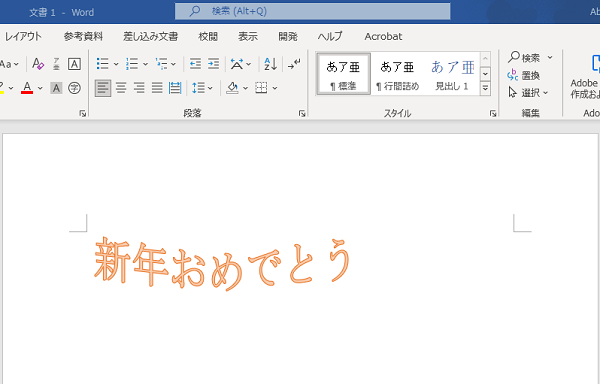
まとめ
Word 2021でワードアートを挿入する方法について紹介しました。ワードアートの使い方を知りたい場合、参考にしてください。





