Microsoft Word Onlineを無料で入手する方法
Word Online(ワードオンライン)は2014年からオンライン版を無料で提供された。この記事では、Microsoft Word Onlineの使い方とロゴインする方法ついて解説します。インストール版のWordを購入する前に、オンライン版のWordを試してみたいなら、使ってください。
目次
Word Online(ワードオンライン)とは
Online Word とは、Microsoftが開発し、オンラインで無料利用できるWordソフトウェア。場所を問わず、どのデバイスからでもアクセスでき、簡単な文書作成やデータ編集を可能にします。
Word Onlineを利用すると、オンライン版のファイルの作成、表示、編集、他のユーザーとのファイル共有を迅速かつ簡単に行うことができます。
そこで、ネットが繋がっている環境であれば、PC だけでなく、タブレット・スマートフォンなど様々なデバイスから、Wordアプリをアクセス可能。
Microsoft アカウントがあれば、ブラウザー からWord Online の製品サイト へアクセスして、サインインするだけで利用したいWordアプリを選んで開けます。
Microsoft Word Online の使用
Word Onlineを使用する前に、このリンクをクリックしてください。Microsoft アカウントでログインするか、まだ持っていない場合は無料で作成できます。Wordのオンライン版を無料で使用できるようになります。
ログインすると、オンラインオンラインバージョンは、デスクトップバージョンにほぼ似ています。
テーマから新しい空白のプレゼンテーションを起動できます。
すでに進行中のデスクトップからプレゼンテーションをアップロードし、ブラウザから直接編集することもできます。
使える機能は多いですがプレゼンテーションを作成および編集するには、ブラウザだけ使います。
Microsoftアカウントとパスワードを入力します。
Office Onlineのページ「https://products.office.com/ja-jp/free-office-online-for-the-web」にアクセスしください。ページの下部にある [サインイン] をクリックします。
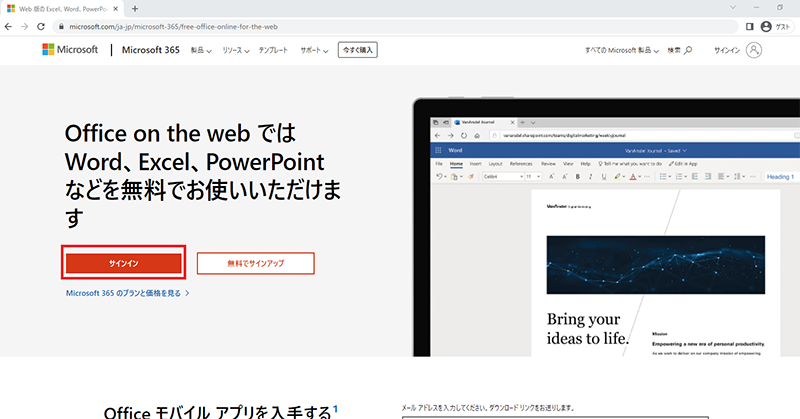
Microsoft アカウントをサインインする
メール、電話、Skypeを入力して、次へクリックします。
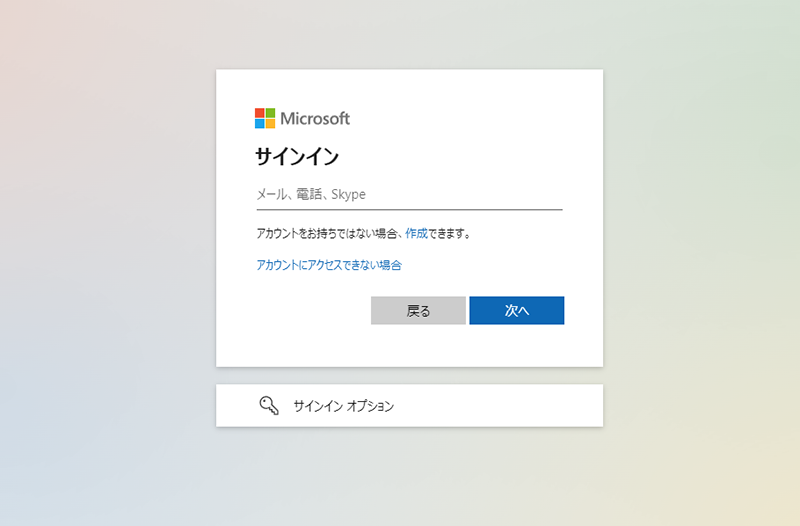
パスワードを入力する
パスワードを入力して、「サインイン」をクリックします。
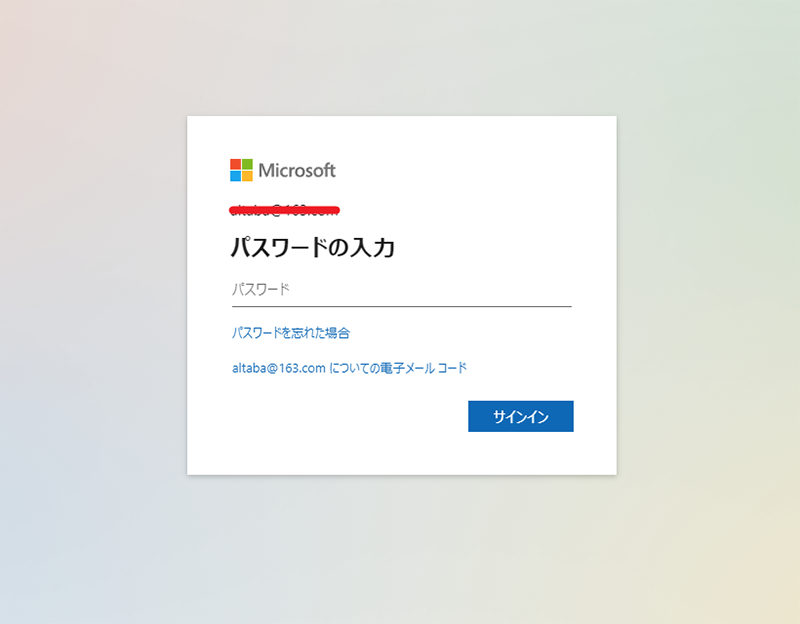
Officeのログイン(サインイン)後画面
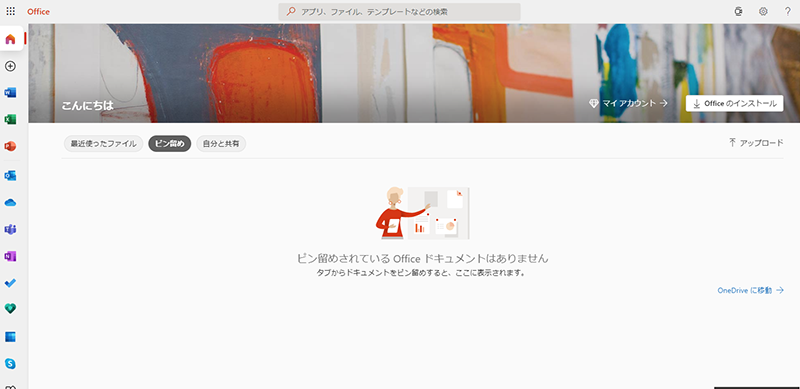
ログインが完了するとOfficeの画面が表示されます。アプリの中から【Word】を選択します。
Word Onlineのログイン(サインイン)後画面
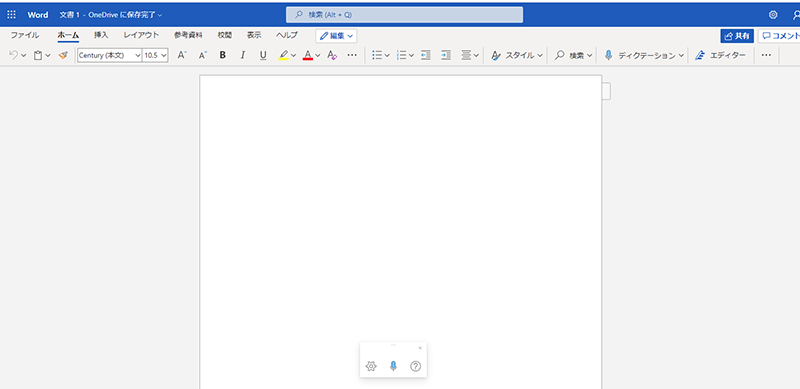
上記のような画面が表示されればWord Onlineのログイン(サインイン)は完了。
名前を付けて保存
以下は、Word Onlineのファイルを名前を付けて保存する方法です。
ファイルをクリックする

左ナビゲーションから【名前を付けて保存】を選択し、【名前を付けて保存】を押す。
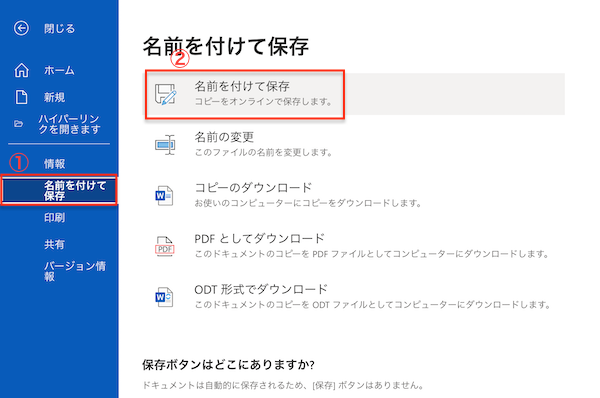
「自分のファイル」ダイアログボックスが表示されます。ご自身が保存したいフォルダーを選択する
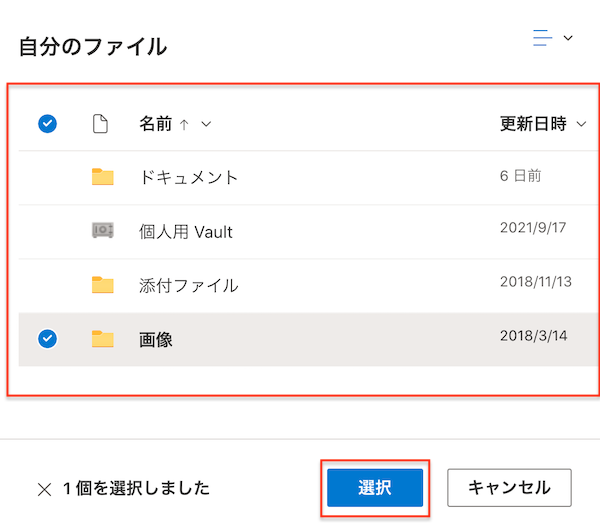
「OneDriveに保存」ダイアログボックスが表示されますので①コピーの名前を入力し、②【保存】ボタンを押す。
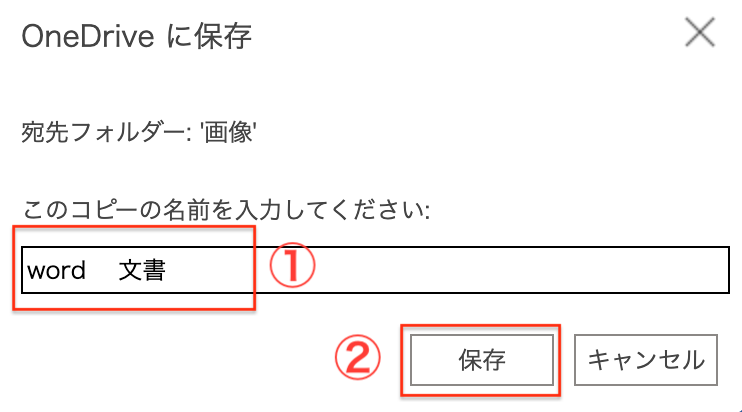
すると、OneDriveに名前を付けて保存されたを画面の上から確認できました。
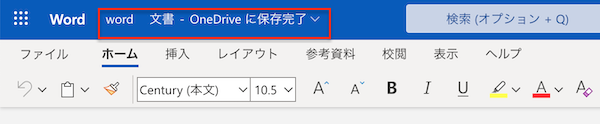
Word Onlineのメリット
最後に、Word Onlineのメリットをまとめましした。
- だれでも、ネットとMicrosoftアカウントがあれば、Wordを無料で使う。
- 変更の自動保存が可能
- 他の人とデータを簡単に共有できる
- 複数人での同時編集ができる
- デバイスやOSを問わず利用可能
Word Onlineには以上5つの特徴があり、「Wordソフトを使ってみたい」と考えている人にはおすすめです。





