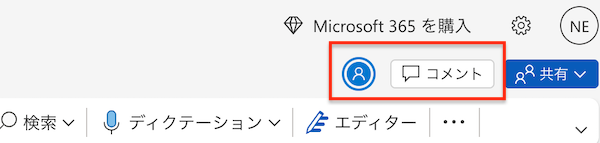Word Onlineのファイルを共有して編集する方法
Wordをオンラインで1つのファイルを複数のユーザーで共有して編集したい、共同編集方法を分からない方がいるでしょうね。
この記事では、Microsoft Word Onlineでファイルを共有して編集する方法ついて解説します。
オンライン版のWordの使い方を知りたい場合、参考にしてください。
Web 用 Word で文書を共有する手順
オンラインのWordアプリを開いて、[共有]、[アクセス許可を設定]、[メール アドレスを入力]、[メッセージの追加]の順に選択します。次の手順で文書を共有します。
共有する
共有をクリックする

リンクの送信する
編集可能を選択する
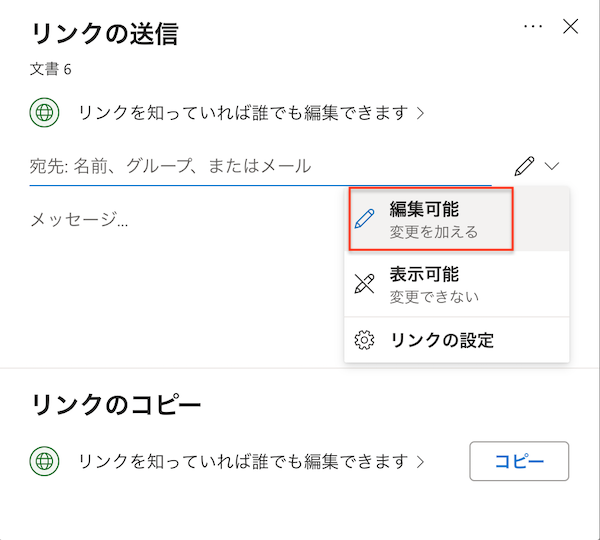
共有する相手の名前かメール アドレスを入力して、入れたいメッセージ書いて、送信をクックする
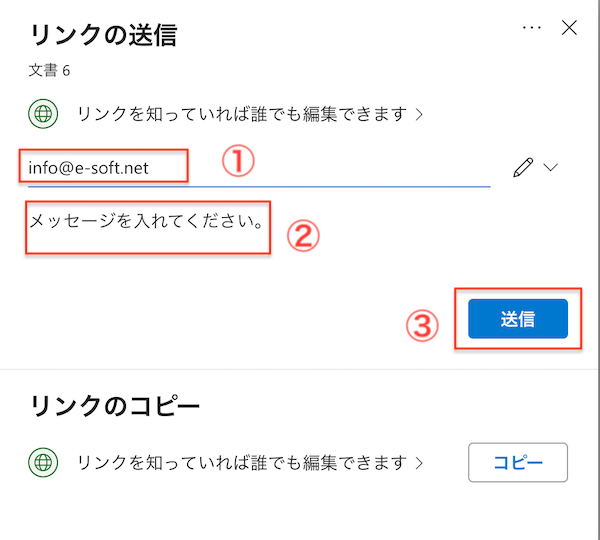
Word Onlineの共有が完了
「Word Onlineファイルへのリンクを送信しました」ダイアログボックスが表示されます。送信したリンクはメールで相手の元に送信されます。これでWord Onlineの共有が完了しました。
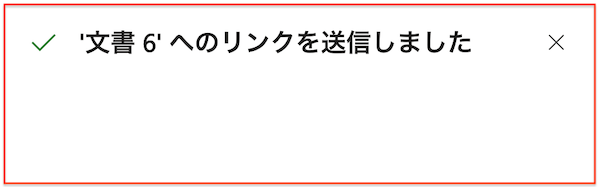
Word Onlineで文書を共同編集する
以下は、Word Onlineファイルを共同編集する方法です。
開くを選択します。
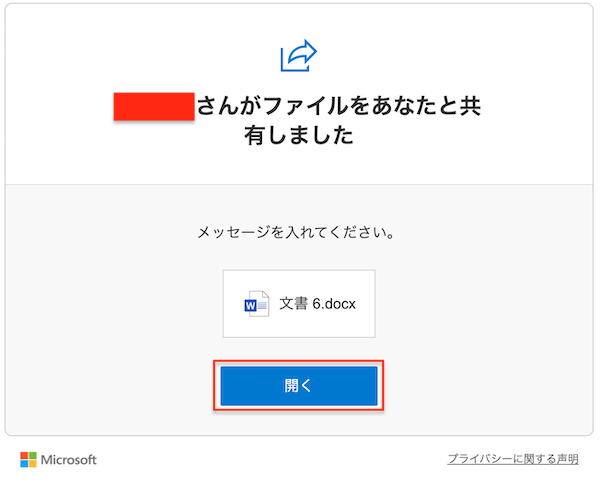
共有されたWord Onlineを他の人が編集している時、Word Onlineの右上に参加者のアイコンが出てきます。これで、内容を編集できるようになりました。